Comment rogner la vidéo et combiner des Clips vidéo en un seul ?
Wondershare UniConverter intègre un éditeur vidéo complet dans le programme, ce qui vous permet de faire des films à la maison d'aspect professionnel en quelques minutes. Le Rognage des vidéos est l'une des fonctionnalités utiles pour éditer des vidéos, avec laquelle on peut supprimer les parties indésirables comme un raccourcisseur vidéo en rognant la partie indésirable et en combinant les clips de gauche ensemble, couper une longue vidéos en plusieurs petits segments pour le partage ou le visionnage. Ci-dessous on répertorie à la fois le tutoriel vidéo et les étapes détaillées pour vous aider à rogner la vidéo.
Tutoriel vidéo: Comment rogner/fusionner la vidéo en utilisant Wondershare UniConverter
Étape 1 Exécutez Wondershare UniConverter
Lancez Wondershare UniConverter, puis choisissez la section Éditeur Vidéo.

Étape 2 Rognez La Vidéo
Cliquez sur le bouton Rogner à gauche pour obtenir la fenêtre de rognage.

Situation 1: Couper la fin ou le début de la vidéo. Si vous souhaitez rogner la vidéo au début ou à la fin de la vidéo, gardez votre souris à la fin ou au début du clip vidéo (Note: Pour la version Windows, vous pouvez déplacer votre souris sur le curseur et l'icône ![]() s'affiche, cliquez dessus pour écrire l'heure exacte que vous voulez rogner), puis cliquez sur le bouton Couper pour couper la vidéo en deux parties.
s'affiche, cliquez dessus pour écrire l'heure exacte que vous voulez rogner), puis cliquez sur le bouton Couper pour couper la vidéo en deux parties.

Remarque: Pour la version Mac, vous pouvez définir l'heure exacte que vous souhaitez rogner dans le lieu marqué comme ci-dessous.

Sélectionnez la partie indésirable que vous souhaitez enlever, puis cliquez sur le bouton Supprimer, puis sur le bouton Enregistrer pour continuer.
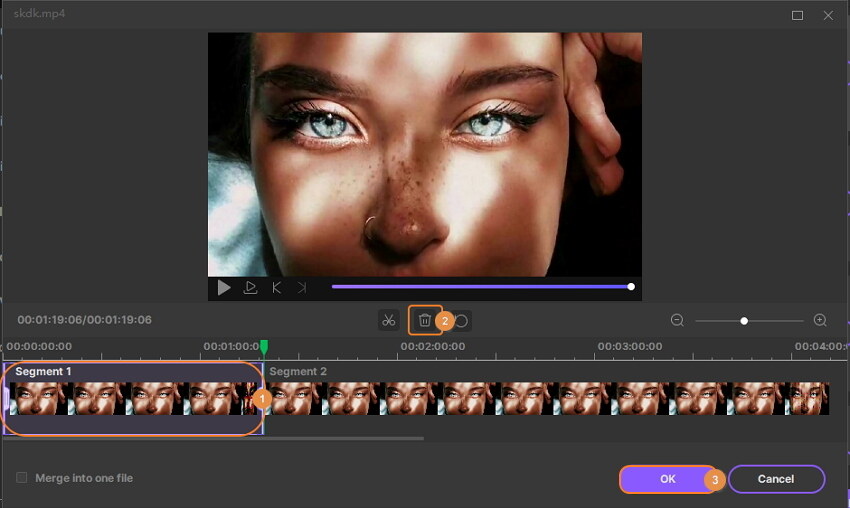
Situation 2: Couper le milieu de la vidéo. Si vous avez besoin de couper une section au milieu de la vidéo, Faites glisser le curseur vers le point de départ de la partie indésirable et cliquez sur le bouton Couper, puis faites glisser le curseur vers le point final de la partie indésirable et cliquez sur le bouton Couper, appuyez sur le bouton Supprimer pour supprimer la partie sélectionnée. Après cela, cliquez sur le bouton Enregistrer pour enregistrer l'opération.

Situation 3: Couper la partie indésirable d'une vidéo. Si vous souhaitez supprimer un segment et combiner les segments de gauche en un seul fichier, choisissez le segment inutile et cliquez sur Supprimer. Puis cochez l'option Fusionner en un seul fichier et cliquez sur Enregistrer pour confirmer.

Vous obtiendrez 1 clip vidéo dans l'interface principale, sans le segment supprimé.
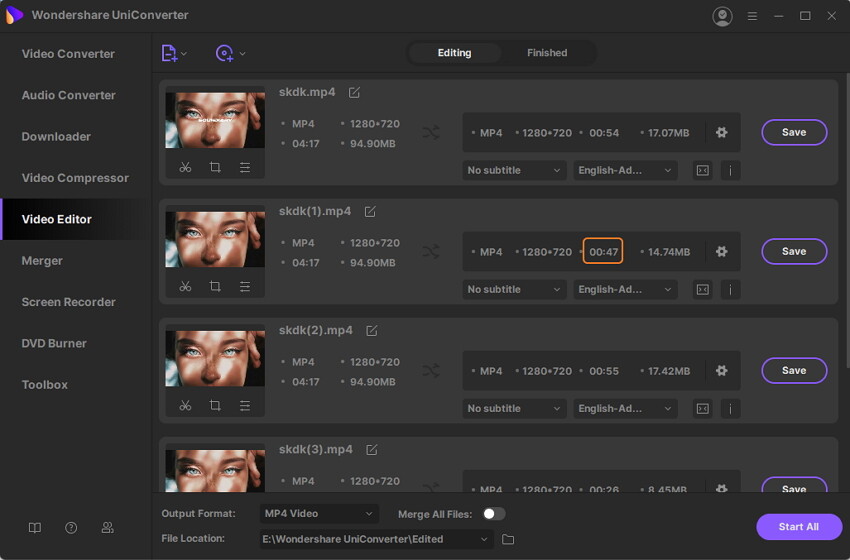
Situation 4: Rogner une longue vidéo en plusieurs clips. Si vous voulez rogner une longue vidéo en plusieurs petits segments, vous pouvez faire glisser le curseur à l'endroit où vous voulez rogner et cliquez sur Couper pour confirmer, recommencez les étapes pour couper les autres segments. La vidéo sera divisée en plusieurs segments (ici on prend 5 segments par exemple) comme le montre la capture d'écran. Si vous voulez juste couper la vidéo en 5 segments, cliquez sur le bouton Enregistrer pour continuer.
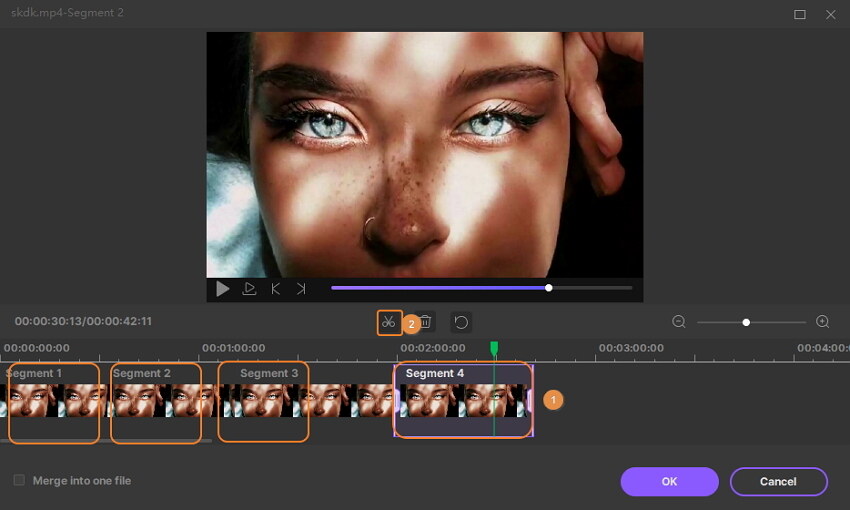
Vous verrez 5 clips vidéo dans l'interface principale, chacun nommé avec le numéro du segment.
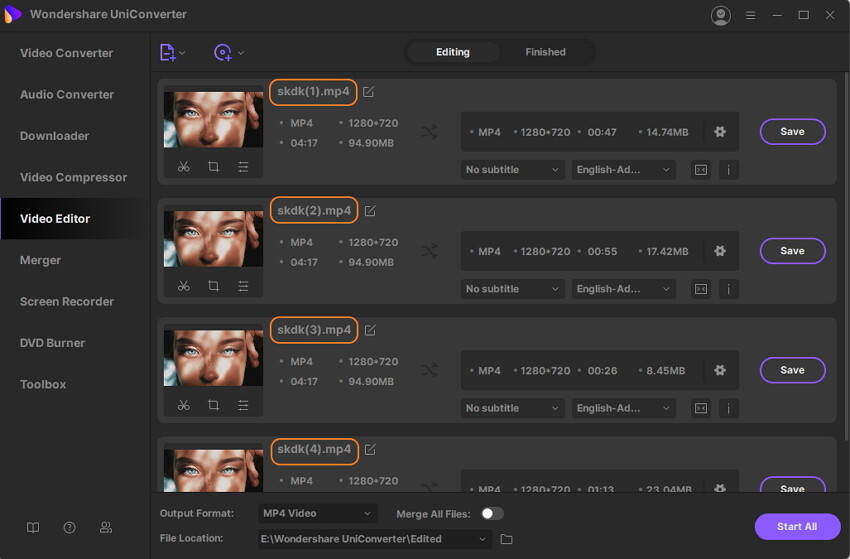
Remarque: cliquez sur le bouton + ou – pour zoomer ou dézoomer l'intervalle de temps, ce qui vous aide à localiser l'endroit de rognage de façon plus précise.

Étape 3 Enregistrez la Vidéo Rognée
Maintenant, cliquez sur le bouton déroulant à côté de Format de Sortie: pour sélectionner le format de la vidéo éditée et cliquez sur Démarrer Tout pour continuer.
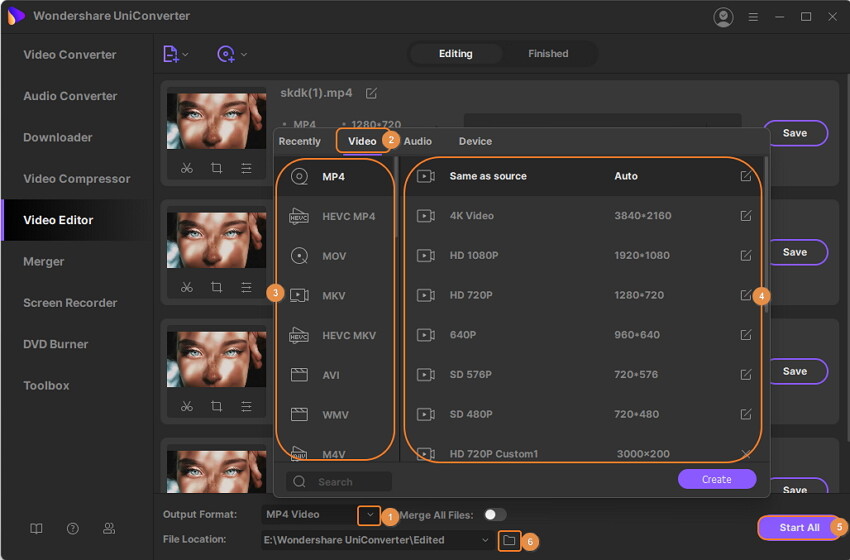
Lorsque le processus de conversion se termine, vous verrez la vidéo éditée sous L'onglet Terminés.