Comment Fusionner Plusieurs Vidéos en une Seule
Wondershare UniConverter est également équipé d'un Outil de Fusion intégré qui vous permet de joindre deux ou plusieurs clips vidéo en un seul. Ce type d'assemblage devient essentiel lorsque vous recevez des séquences qui ont été divisées en plusieurs petits fichiers pour faciliter leur transfert et qui doivent être fusionnées avant d'être visionnées sans interruption. Voici comment vous pouvez fusionner plusieurs vidéos en une seule avec le nouveau Wondershare UniConverter:
Étape 1 Importez Des Clips Vidéo Fragmentés
Lancez Wondershare UniConverter sur votre ordinateur Windows (un PC Windows 10 est utilisé ici comme référence), et sélectionnez Fusion dans la section de gauche de l'interface. Cliquez sur Ajouter des Fichiers dans la zone supérieure gauche de la fenêtre centrale, puis utilisez la zone Ouvrir qui s'ouvre pour sélectionner et importer les clips vidéo que vous souhaitez fusionner. Remarque: Si les fichiers sont stockés dans différents endroits sur votre ordinateur, vous devrez répéter cette procédure pour importer chaque fragment individuellement.

Étape 2 Sélectionnez un Format de sortie
Cliquez et ouvrez Convertir Tous les Fichiers Vers à partir du bas de la fenêtre principale, allez à l'onglet Vidéo, choisissez un format de sortie dans la liste à gauche, et cliquez sur la résolution que vous voulez avoir pour le clip fusionné dans la droite.
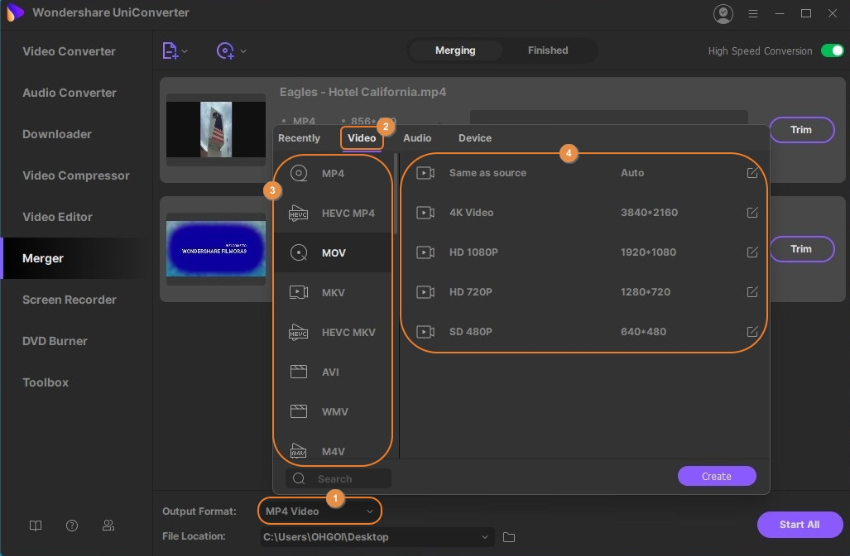
Étape 3 Fusionnez les Clips
Assurez-vous que l'Interrupteur Conversion Haute Vitesse dans le coin supérieur droit est activé, choisissez un dossier de destination dans le champ Emplacement du Fichier à partir du bas de l'interface, puis cliquez sur Démarrer à partir du coin inférieur droit pour fusionner tous les clips importés en une seule vidéo.

Étape 4 Accédez au Fichier de Sortie
Après la conversion, accédez à l'onglet Terminés en haut et cliquez sur Ouvrir à partir du côté droit du clip fusionné pour accéder au dossier de destination.
