Comment Fusionner des Vidéos en Une Seule sur Mac ?
Si vous avez deux ou plusieurs vidéos qui doivent être fusionnées en une seule pour que le film entier puisse être apprécié en une seule session, Wondershare UniConverter pourrait être d'une grande aide dans ce domaine. Avec la fonction ‘Fusion‘ dans UniConverter, vous pouvez joindre plusieurs clips courts pour former un seul film complet sur votre PC Mac en quelques étapes simples. Les voici :
Étape 1 Importez les Vidéos.
Lancez Wondershare UniConverter sur votre ordinateur Mac, accédez à la catégorie Fusion dans le volet de gauche. Cliquez sur le bouton déroulant à côté de l'icône Ajouter des fichiers dans la section supérieure droite de la fenêtre principale, puis cliquez sur Ajouter des Fichiers (ou sur l'une des autres options disponibles dans le menu si nécessaire). Localisez et sélectionnez les vidéos dans la nouvelle zone qui s'ouvre et cliquez sur Charger dans le coin inférieur droit pour importer les fichiers sélectionnés. Remarque: Si les clips sont placés dans des dossiers différents, vous devrez peut-être répéter ce processus pour les ajouter tous.


Étape 2 Choisissez un format de sortie.
Cliquez et ouvrez le menu Format de Sortie en bas de la fenêtre principale, accédez à l'onglet Vidéo, sélectionnez votre format préféré dans la liste de gauche, puis cliquez sur une résolution appropriée dans le volet de droite.
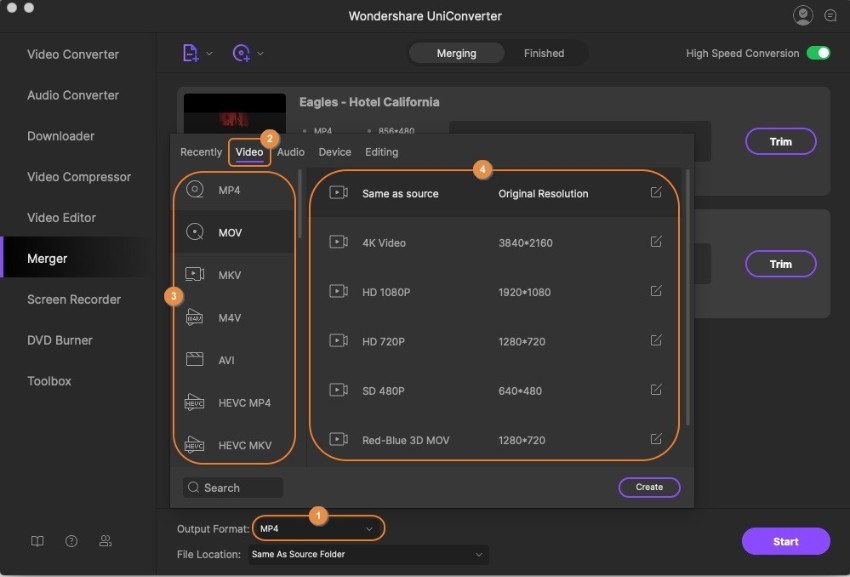
Étape 3 Fusionnez les Clips.
Assurez-vous que l'option de Fusion Haute Vitesse présent dans le coin supérieur droit est activé, choisissez un dossier de sortie dans le champ Emplacement du Fichier en bas, puis cliquez sur Démarrer pour fusionner tous les clips que vous avez importés.

Étape 4 Accédez à la Vidéo Fusionnée.
Allez dans l'onglet Terminés en haut de l'interface. Cliquez sur Ouvrir à partir du côté droit de la vidéo dans la liste pour accéder au dossier de sortie et accéder au fichier produit.
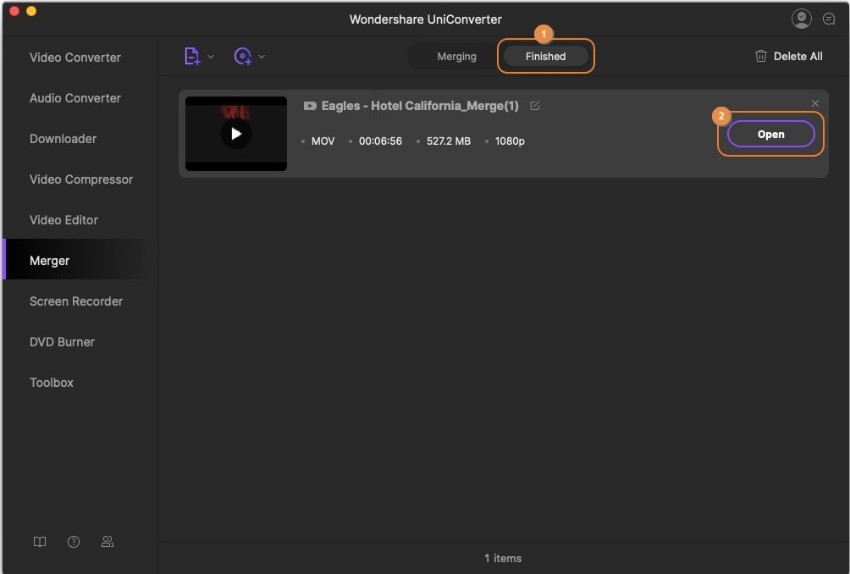
Plus d'informations utiles
Votre boîte à outils vidéo complète