Préférences
Pour faire bon usage de Wondershare UniConverter, vous feriez mieux de configurer Wondershare UniConverter avant son utilisation. Vous pouvez définir toutes les préférences lorsque vous lancez d'abord Wondershare UniConverter et les modifier dans Menu > Préférences.
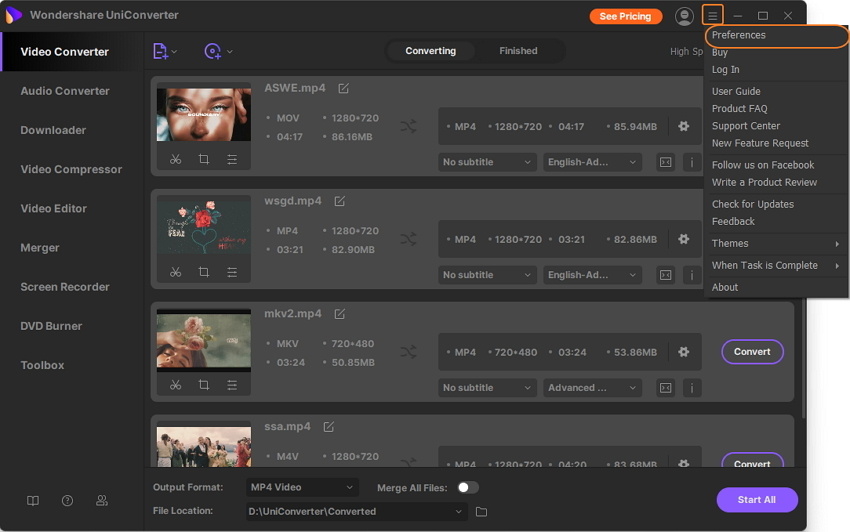
Préférences Générales
Sur l'onglet Général des préférences, vous pouvez définir les 4 éléments ci-dessous:

1. Réglez le rappel sonore. Si vous voulez avoir un rappel sonore lorsque votre tâche est terminée, conservez l'option cochée par défaut; si vous ne voulez pas le son, désactivez simplement l'option.
2. Définissez la Langue d'affichage de Wondershare UniConverter à partir des 7 langues disponibles.
3. Définissez la Vérification des mises à jour automatiquement. Pour mettre à jour l'application automatiquement, vous pouvez définir la fréquence de vérification de la version de mise à jour.
4. Définissez Réinitialiser tous les avertissements de boîte de dialogue pour réinitialiser toutes les boîtes de dialogue d'avertissement pop-up pour les paramètres d'origine.
Préférences de Conversion
Sur l'onglet Convertir des préférences, vous pouvez gérer certains paramètres de conversion ainsi que certaines fonctionnalités de l'assistant de conversion.
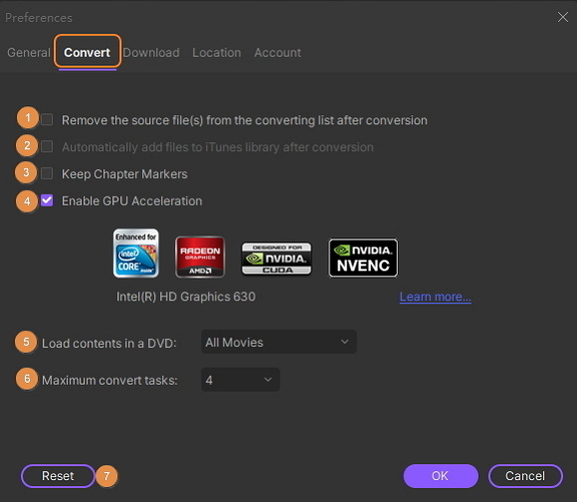
1. Configurez de Supprimer le(s) fichier(s) source(s) de la liste de Conversion après la conversion. Cochez cette option, les fichiers seront supprimés de la liste de Conversion automatiquement après la conversion.
2. Définissez Ajouter les fichiers automatiquement à la bibliothèque iTunes après la conversion. Cochez cette option, les fichiers convertis seront ajoutés à la bibliothèque iTunes automatiquement après la conversion.
3. Définissez Garder Le Marqueur De Chapitre. Vérifiez-le pour conserver vos informations de chapitre d'origine sur votre DVD, lorsque vous convertissez un DVD en d'autres formats; les informations de chapitre seront laissées dans les vidéos converties. Sinon, toutes les informations seront supprimées après la conversion.
4. Définissez Activer L'accélération GPU. Cochez cette option pour augmenter la vitesse de conversion.
5. Définissez Charger Contenu à partir d'un DVD. Vous pouvez sélectionner "Tous Les Films" ou "Principaux Films Seulement" pour charger le contenu du DVD pour la conversion.
6. Définissez la Tâche de Conversion Maximale. Vous pouvez modifier le nombre de 1 à 2 pour la conversion simultanée, par défaut c'est 1 tâche.
7. Cliquez sur le bouton Réinitialiser dans le coin inférieur gauche pour réinitialiser tous les paramètres de Conversion pour les paramètres d'usine. Et cliquez sur le bouton OK pour conserver vos paramètres.
Préférences De Téléchargement
Dans L'onglet Téléchargement des préférences, vous pouvez gérer le téléchargement des fichiers.
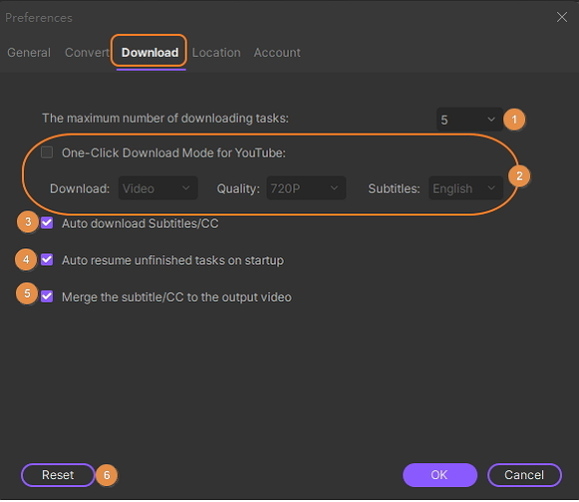
1. Définissez le nombre maximal de tâches de téléchargement. Vous pouvez changer le nombre de 1 à 8 pour les téléchargements simultanés; par défaut, c'est 5 tâches.
2. Définissez Le Mode de téléchargement en un clic pour YouTube. Vous pouvez activer l'option, puis définir le format de téléchargement (vidéo ou audio), la qualité (2160P, 1440P, 1080P, 720P, 480P, 360P, 240P pour la vidéo, ou 320Kpbs, 256Kpbs, 128Kpbs pour l'audio), la langue des sous-titres (anglais par défaut). Après cela, vous allez télécharger des vidéos YouTube avec ces paramètres prédéfinis.
Sinon, vous pouvez désactiver cette option. Lorsque vous téléchargez chaque vidéo YouTube, une fenêtre pop-up apparaîtra, vous demandant de régler les paramètres comme ci-dessous.
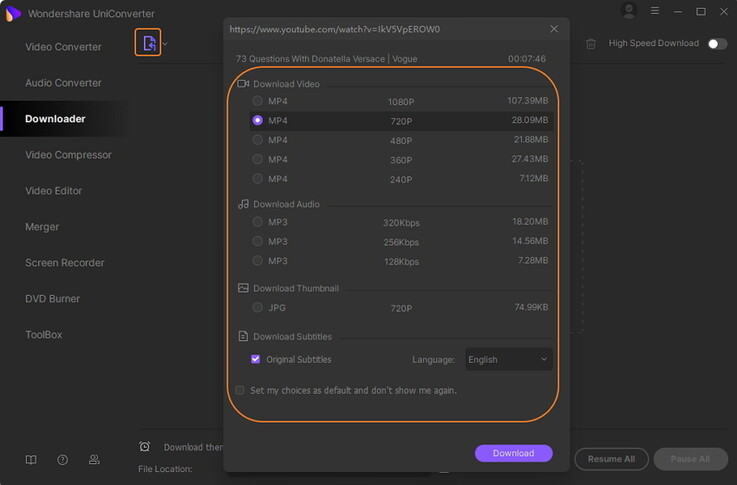
3. Définissez le Téléchargement automatique sous-titres/CC des listes de lecture YouTube. Cochez cette option; les sous-titres des vidéos YouTube seront téléchargés avec les vidéos.
4. Définissez Reprendre automatiquement les tâches inachevées au démarrage. Cochez cette option; les tâches de téléchargement inachevées reprendront dès que vous ouvrez de nouveau Wondershare UniConverter.
5. Définissez Fusionner le sous-titre/CC à la vidéo de sortie. Vous pouvez activer cette option pour intégrer vos sous-titres dans la vidéo de sortie.
6. Cliquez sur le bouton Réinitialiser dans le coin inférieur gauche pour réinitialiser tous les paramètres de Téléchargement pour les paramètres d'usine. Et cliquez sur le bouton OK pour conserver vos paramètres.
Préférences d'Emplacement
Vous pouvez modifier l'emplacement pour vos fichiers convertis, les fichiers téléchargés/enregistrés et les fichiers gravés en cliquant sur le bouton Modifier.

Puis cliquez sur OK pour enregistrer ces modifications.
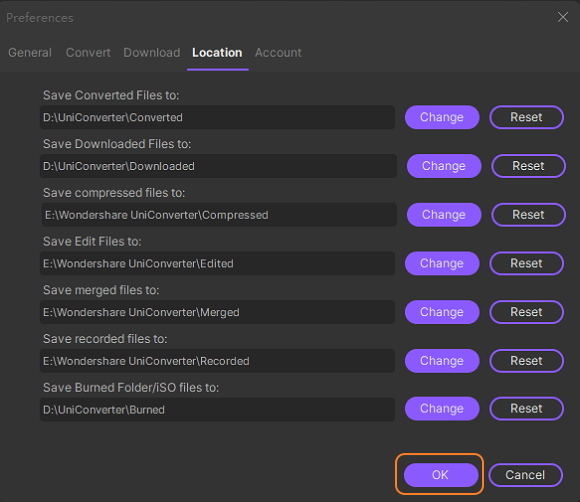
Préférences De Comptes
Le logiciel Wondershare UniConverter vous donne la possibilité de télécharger des vidéos privées qui sont partagées avec vous sur vos sites de médias sociaux et aussi les vidéos limitées à l'âge. Un paramètre doit être activé pour cela à partir de la section Préférences où vous pouvez ajouter votre compte Facebook, Lynda, Vimeo et Niconico.
