Comment Enregistrer de l'Audio sur Mac ?
La version Mac de Wondershare UniConverter est également capable d'enregistrer de l'audio afin que vous puissiez l'ajouter à vos vidéos en donnant des voix off. Une telle approche est également utile lorsque vous êtes en train de devenir un artiste de voix off et que vous devez pratiquer beaucoup avant de pouvoir commencer à réaliser des projets réels. Quelle que soit votre raison, voici comment vous pouvez utiliser Wondershare UniConverter pour enregistrer de l'audio sur Mac:
Étape 1 Définissez l'Emplacement de Sauvegarde Par Défaut.
Lancez Wondershare UniConverter sur votre ordinateur Mac, accédez à la catégorie Enregistreur d'Ecran dans le volet de gauche et utilisez le champ Emplacement de Fichier en bas pour définir un dossier de sortie par défaut pour les fichiers enregistrés.

Étape 2 Lancez l'Enregistreur Audio.
Cliquez sur le bouton déroulant présent à côté de l'icône Caméra dans le coin supérieur gauche du panneau central, puis cliquez sur Enregistreur Audio dans le menu qui apparaît.

Étape 3 Sélectionnez Périphériques d'Entrée.
Choisissez votre appareil d'enregistrement vocal préféré dans les listes déroulantes Microphone et Audio (Haut-Parleur) respectivement.
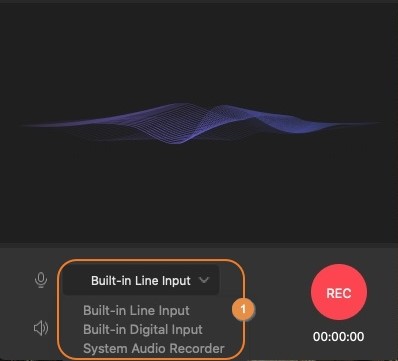
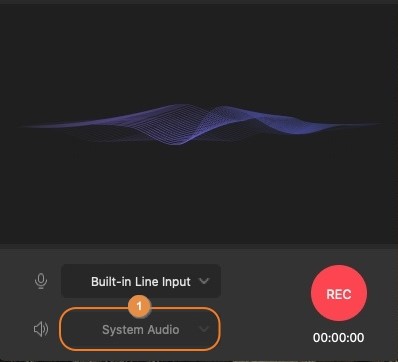
Étape 4 Démarrez et Arrêtez l'Enregistrement Audio.
Cliquez sur le bouton REC pour commencer l'enregistrement audio, puis cliquez sur Stop pour arrêter lorsque vous avez terminé. Vous pouvez accéder au fichier enregistré à partir de la liste de la fenêtre Enregistreur d'Ecran ou en allant dans le dossier de sauvegarde par défaut que vous avez sélectionné à l'Étape 1.
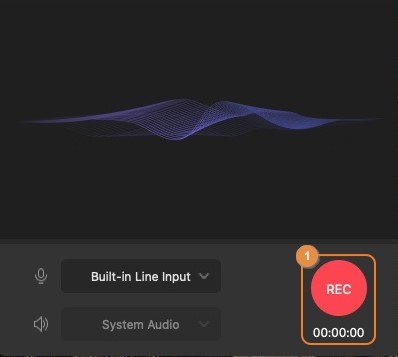


Plus d'informations utiles
Votre boîte à outils vidéo complète