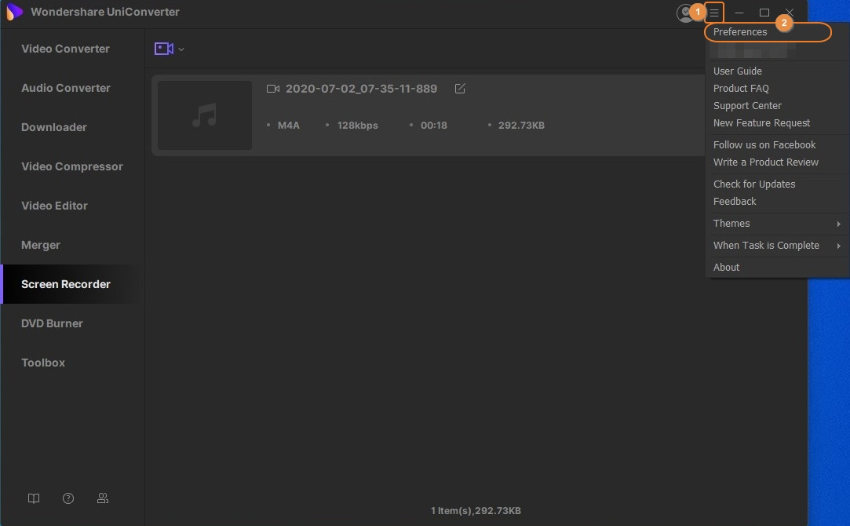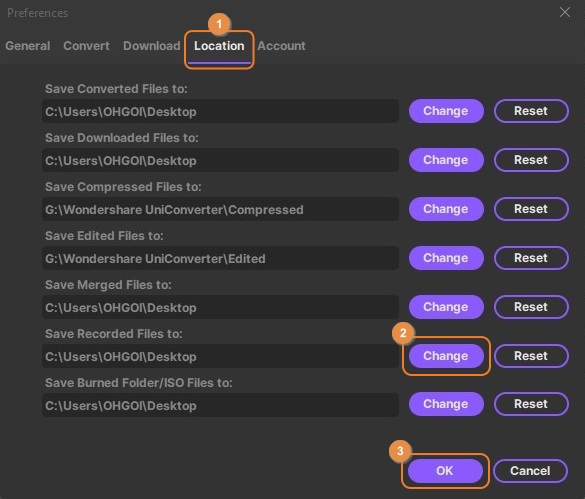Comment Enregistrer de l'Audio ?
L'enregistrement de l'audio est utile lorsque vous préparez des vidéos interactives, des guides, des livres audio ou simplement en ajoutant une voix off aux tutoriels pour expliquer un processus spécifique ou le fonctionnement d'un programme. En outre, lorsque vous voulez devenir un artiste vocal professionnel, et en tant que débutant, ou vous voulez pratiquer et améliorer les modulations de votre ton en parlant devant un microphone, ces enregistrements sont également utiles. Wondershare UniConverter vous donne une plate-forme ultime pour tous les scénarios ci-dessus et beaucoup plus avec l'aide de son outil d'Enregistrement Audio intégré. Voici comment vous pouvez utiliser cette fonction pour enregistrer votre voix :
Étape 1 Lancez l'Enregistreur Audio.
Lancez Wondershare UniConverter, et sélectionnez l'Enregistreur d'écran. Cliquez sur la flèche déroulante présente à côté de l'icône Caméra dans la zone supérieure gauche du panneau central et cliquez sur Enregistreur Audio dans la liste qui apparaît.
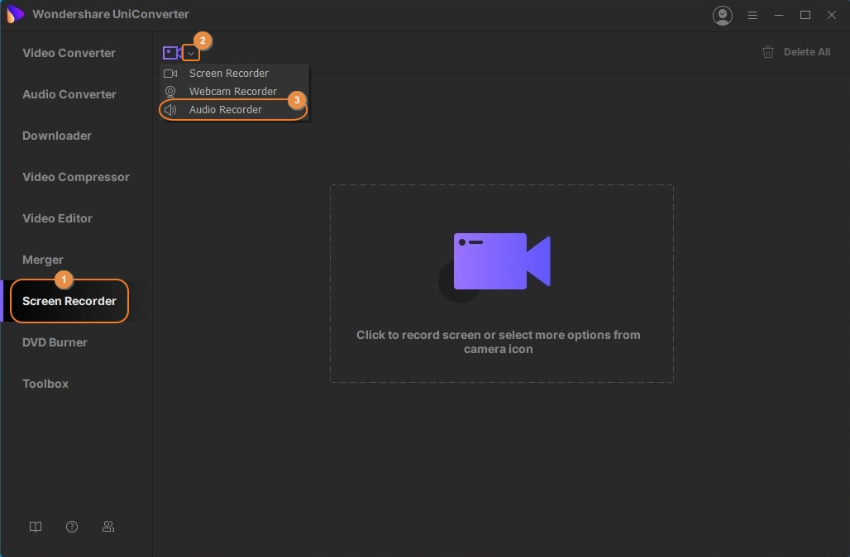
Étape 2 Sélectionnez les Périphériques de Sortie et d'Entrée.
Choisissez votre haut-parleur et votre microphone préférés dans les listes déroulantes Sortie et Entrée, respectivement.
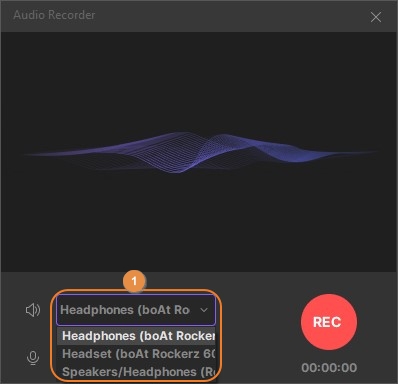
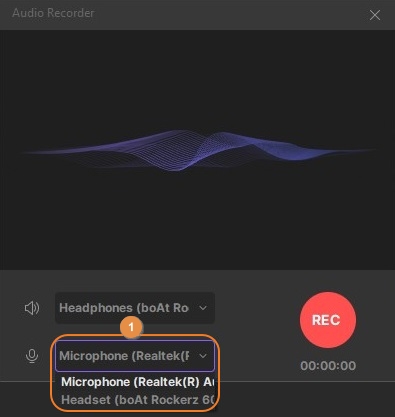
Étape 3 Démarrez et Arrêtez l'Enregistrement.
Cliquez sur le bouton REC pour commencer à enregistrer votre voix, cliquez sur Arrêter lorsque vous avez terminé, puis fermez Enregistreur Audio pour revenir à l'interface principale. Vous pouvez accéder au fichier enregistré en cliquant sur Ouvrir dans la liste disponible dans la fenêtre Enregistreur d'Ecran.
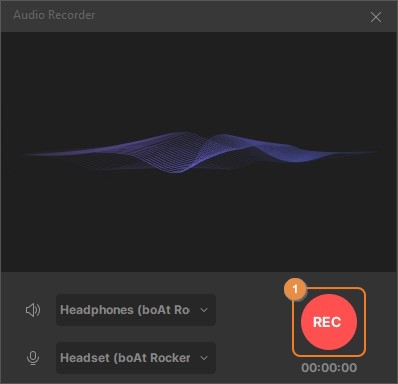

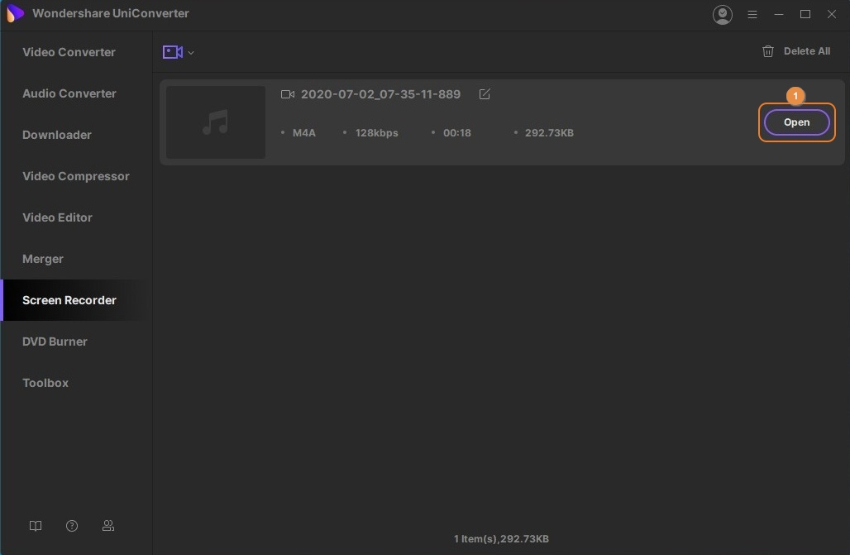
Astuce Supplémentaire
Vous pouvez connaître ou modifier l'emplacement d'enregistrement par défaut des fichiers enregistrés en cliquant sur l'icône Options dans la section en haut à droite de l'interface, cliquez sur Préférences dans le menu, accédez à l'onglet Emplacement et cliquez sur Modifier dans la section Enregistrer les fichiers enregistrés sous.