Comment enregistrer la Webcam sur Mac ?
Si vous avez une webcam intégrée ou connectée en externe à votre ordinateur Mac, Wondershare UniConverter peut y accéder et l'utiliser pour capturer vos mouvements. Cette approche est pratique lorsque vous êtes en train de préparer des vidéos interactives pour vos stagiaires, collègues, étudiants, etc., et que vous voulez expliquer certains concepts ou scénarios en utilisant vos expressions faciales et le langage corporel. Voici comment vous pouvez utiliser Wondershare UniConverter pour enregistrer les séquences de vous-même avec une webcam:
Étape 1 Définissez l'Emplacement de Sauvegarde par Défaut et lancez l'Enregistreur Webcam.
Ouvrez Wondershare UniConverter sur votre ordinateur Mac, accédez à la catégorie Enregistreur d'Ecran dans la liste dans le volet de gauche et choisissez votre emplacement de sauvegarde par défaut préféré pour les vidéos enregistrées dans le champ Emplacement des Fichiers à partir du bas. Ensuite, cliquez sur le bouton déroulant à côté de l'icône Caméra dans la zone supérieure gauche de la fenêtre centrale, puis cliquez sur Webcam dans la liste.


Étape 2 Configurez Les Préférences d'Enregistrement Audio
Choisir votre périphérique d'entrée du Microphone dans la liste déroulante.

Étape 3 Configurez Les Préférences d'Enregistrement Vidéo
Sélectionnez une résolution appropriée (généralement la plus élevée) dans la liste déroulante Résolution, et vérifiez si la fréquence d'images correcte est sélectionnée dans la liste déroulante Fréquence d'Images.

Étape 4 Démarrez et Arrêtez l'Enregistrement
Cliquez sur le bouton REC pour commencer l'enregistrement de la webcam. Une fois terminé, cliquez sur Arrêter pour arrêter l'enregistrement et sauvegarder automatiquement la séquence enregistrée. Vous pouvez accéder à la vidéo enregistrée en cliquant sur Ouvrir dans la fenêtre principale ou en accédant à l'emplacement que vous avez sélectionné à l'Étape 1.
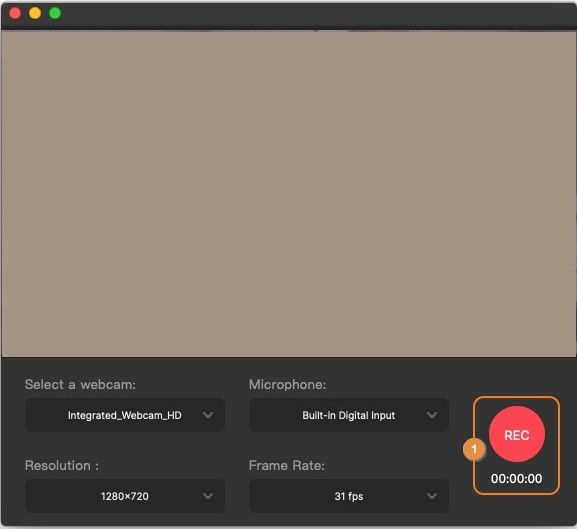


Plus d'informations utiles
Votre boîte à outils vidéo complète