Comment Enregistrer Webcam
Le tout nouveau Wondershare UniConverter vous permet même d'utiliser une webcam intégrée ou externe pour vous enregistrer. Cette approche est entièrement pratique et utile lors de la préparation de tutoriels ou de documentaires où vous souhaitez utiliser votre langage corporel et vos expressions faciales pour expliquer quelque chose. Voici comment vous pouvez utiliser Wondershare UniConverter pour enregistrer avec une webcam de votre ordinateur portable ou de bureau:
Remarque: Un ordinateur Windows 10 est utilisé ici comme exemple.
Étape 1 Vérifiez les Pilotes.
Cliquez avec le bouton droit sur Démarrer, accédez au Gestionnaire des Périphériques, développez L'arborescence des Caméras sur le composant enfichable du Gestionnaire de périphériques, cliquez avec le bouton droit sur webcam intégrée (ou sur toute autre webcam que votre PC peut avoir ou que vous souhaitez utiliser). Cliquez sur Mettre à jour le pilote dans le menu contextuel, puis cliquez sur Rechercher automatiquement le pilote mis à jour dans la zone Comment voulez-vous rechercher des pilotes. Suivez les instructions à l'écran à partir de là pour laisser Windows rechercher et installer la version la plus récente du pilote de webcam sur votre ordinateur.



Étape 2 Lancez l'Enregistreur de Webcam.
Lancez Wondershare UniConverter, sélectionnez Enregistreur d'Ecran dans le volet gauche de l'interface, cliquez sur la petite flèche orientée vers le bas à côté de l'icône Caméra dans la zone supérieure gauche du panneau central et cliquez sur Webcam pour lancer Enregistreur de Webcam.
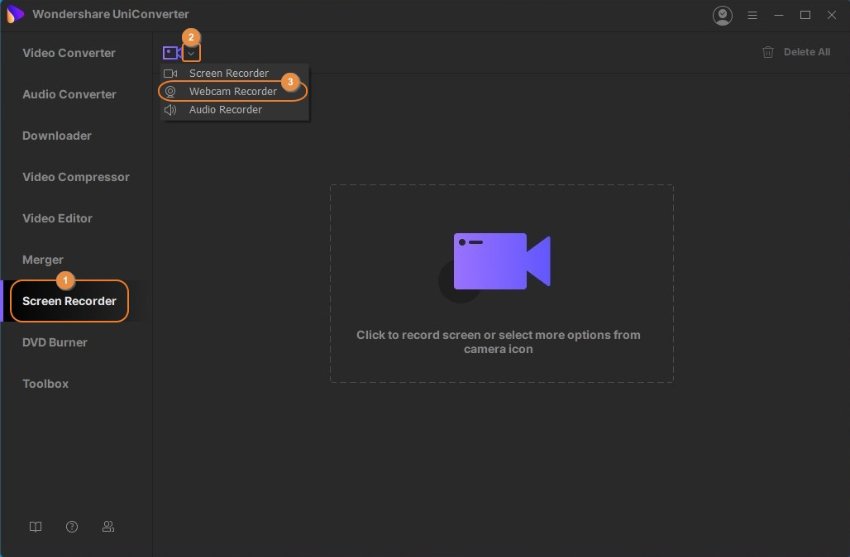
Étape 3 Configurez Les Préférences D'Enregistrement.
Choisissez votre webcam préférée, microphone, résolution de capture et fréquence d'images dans les listes déroulantes sélectionner une webcam, Microphone, Résolution et Fréquence d'images respectivement.
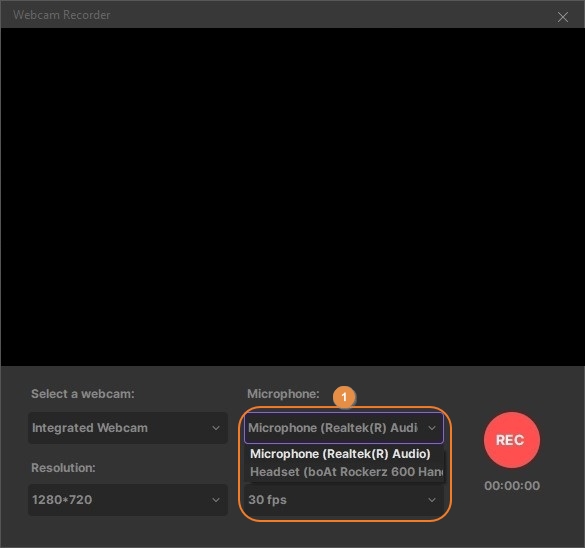

Étape 4 Démarrez et Arrêter l'Enregistrement.
Cliquez sur REC pour démarrer l'enregistrement et cliquez sur le bouton Stop lorsque vous souhaitez arrêter la capture. Ensuite, fermez la boîte Enregistreur de Webcam, et dans le volet droit de l'interface principale, cliquez sur Ouvrir à partir du côté droit du clip enregistré pour accéder au dossier dans lequel la vidéo capturée est enregistrée.
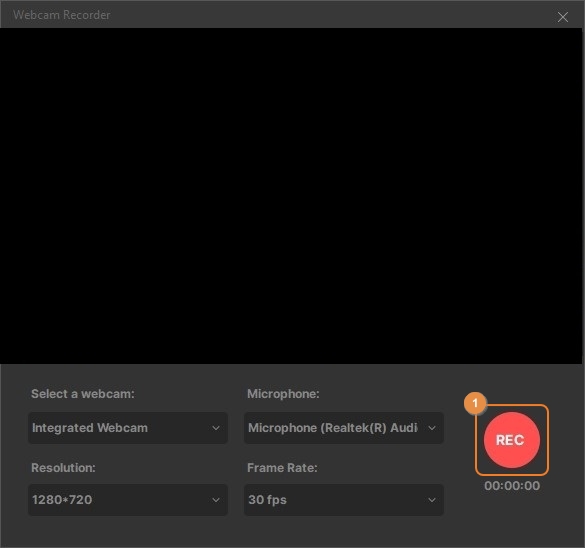

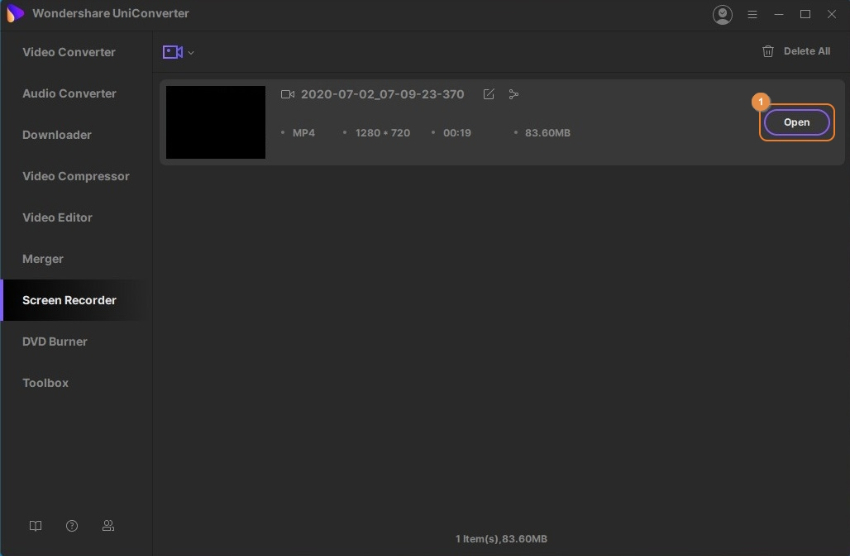
Remarque: En Option, vous pouvez importer ces images dans Wondershare UniConverter pour d'autres modifications.