Comment Enregistrer un écran de bureau ou des Appels Vidéo
Wondershare UniConverter peut également être utilisé comme application de partage d'écran. L'Enregistreur d'Écran intégré comme outil vous permet d'enregistrer l'écran de votre ordinateur. Après l'enregistrement, vous pouvez apporter les ajustements nécessaires au clip enregistré comme le rognage, le recadrage, l'ajout de filigranes, l'insertion de sous-titres, etc. à l'intérieur de Wondershare UniConverter lui-même. Voici comment vous pouvez utiliser l'Enregistreur d'Écran de Wondershare UniConverter :
Étape 1 Lancez l'Enregistreur d'Écran Wondershare.
Démarrez Wondershare UniConverter sur votre PC Windows (Windows 10 est utilisé ici pour référence), cliquez sur Enregistreur d'Écran dans le volet gauche de l'interface, cliquez sur l'icône Caméra pour lancer l'enregistrement ou cliquez sur la flèche vers le bas à côté de l'icône Caméra présente dans la zone en haut à gauche du panneau et cliquez sur Enregistreur d'Écran
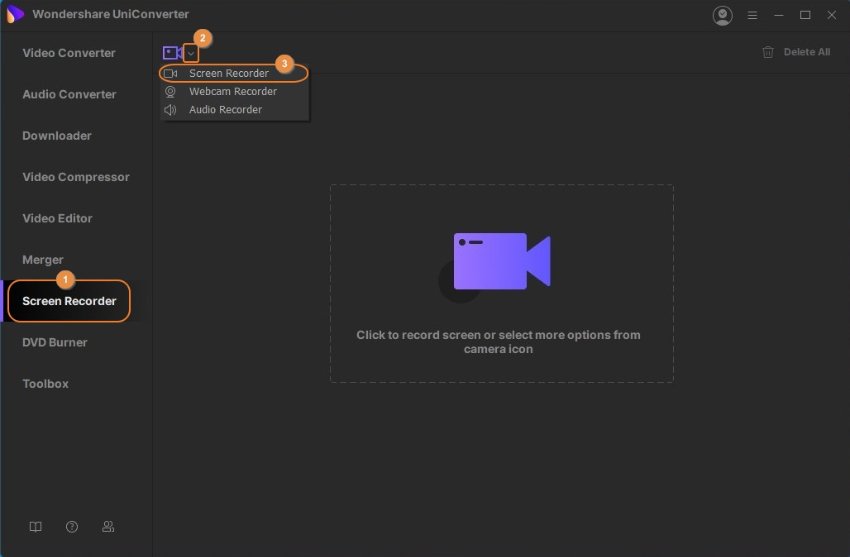
Étape 2 Sélectionnez la Zone de Capture et les Sources Audio.
Assurez-vous que Plein écran est sélectionné dans la liste déroulante dans la zone de capture à gauche du panneau Enregistreur d'écran Wondershare. Sinon, sélectionnez Personnalisé dans la liste, et sélectionnez une zone sur l'écran ou l'application que vous souhaitez enregistrer. Vous pouvez également saisir manuellement les valeurs dans les champs W et H pour définir une zone d'enregistrement personnalisée. Remarque: Cochez la case Verrouiller le Rapport d'Aspect pour définir la zone de capture proportionnellement.
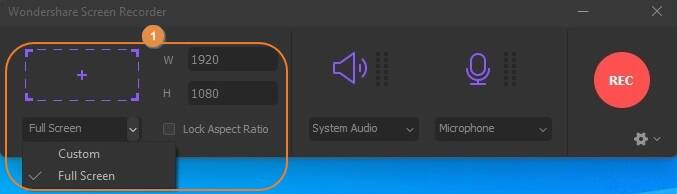
Cliquez sur L'icône Haut-Parleur dans la section Audio du Système pour autoriser ou empêcher l'Enregistreur d'Écran d'enregistrer tout son généré par le système d'exploitation. Vous pouvez choisir votre source audio préférée dans la liste déroulante Audio du Système dans le cas où votre PC a plusieurs cartes son.

De même, cliquez sur l'icône du Microphone pour activer ou désactiver l'enregistrement vocal. Choisissez éventuellement votre source d'entrée vocale préférée dans la liste déroulante Microphone si vous avez plus d'un microphone.
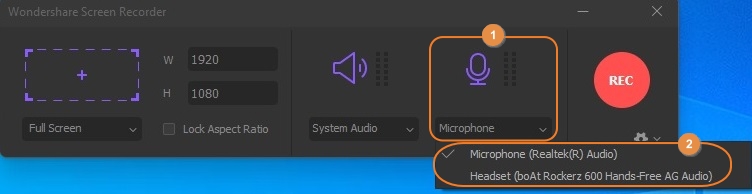
Étape 3 Définissez les Préférences d'Enregistrement et l'Emplacement de Destination.
Cliquez sur l'icône Paramètres dans le coin inférieur droit du panneau. Dans la section Général de l'interface étendue, choisissez respectivement votre fréquence d'images d'enregistrement préféré et la qualité de capture d'écran dans les listes déroulantes Fréquence d'Images et Qualité. Choisissez un dossier de destination dans le champ Enregistrer sous ainsi.
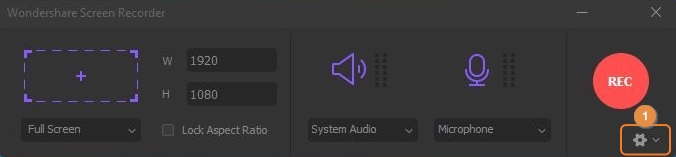
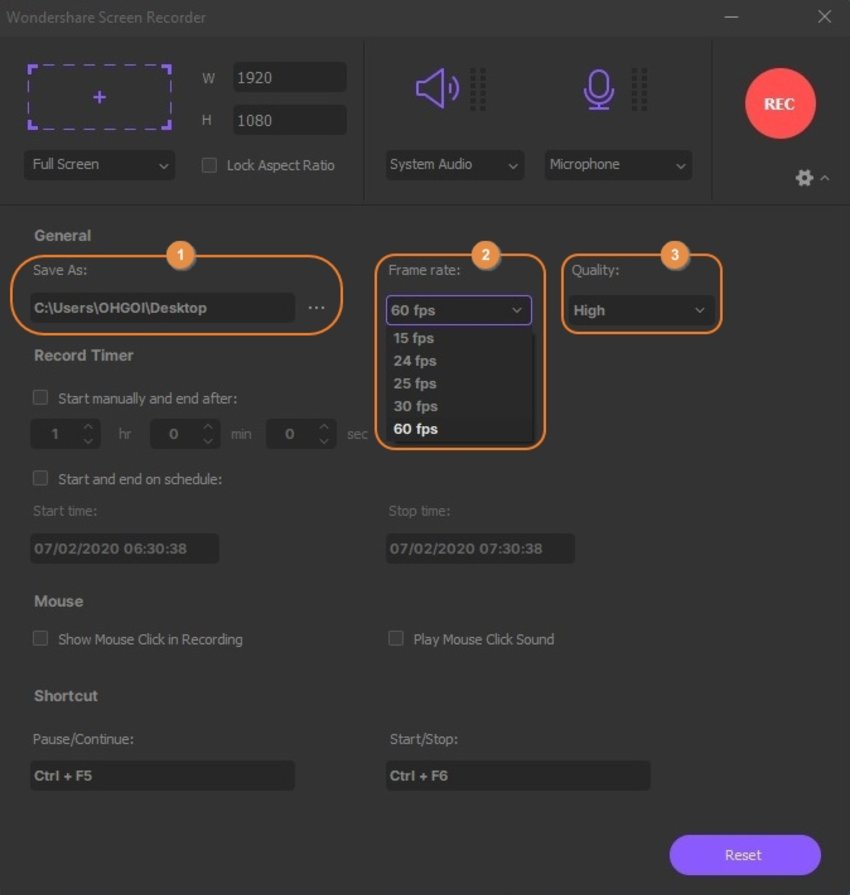
Dans la section Minuterie d'Enregistrement, cochez la case Démarrer manuellement et terminer après, et définissez la durée pour arrêter automatiquement la capture de l'écran lorsque le temps de seuil défini est atteint. Vous pouvez également cocher la case Début et fin du calendrier et définir vos valeurs préférées dans les champs Heure de début et Heure d'arrêt pour démarrer et arrêter automatiquement le processus d'enregistrement d'écran, respectivement. Remarque: Pour éviter tout conflit ou chevauchement de configuration, l'application permet de cocher une seule case chaque fois.

Cochez les cases sous la section Souris pour enregistrer vos clics de souris et ajouter de l'audio pour chaque événement de clic à la vidéo.
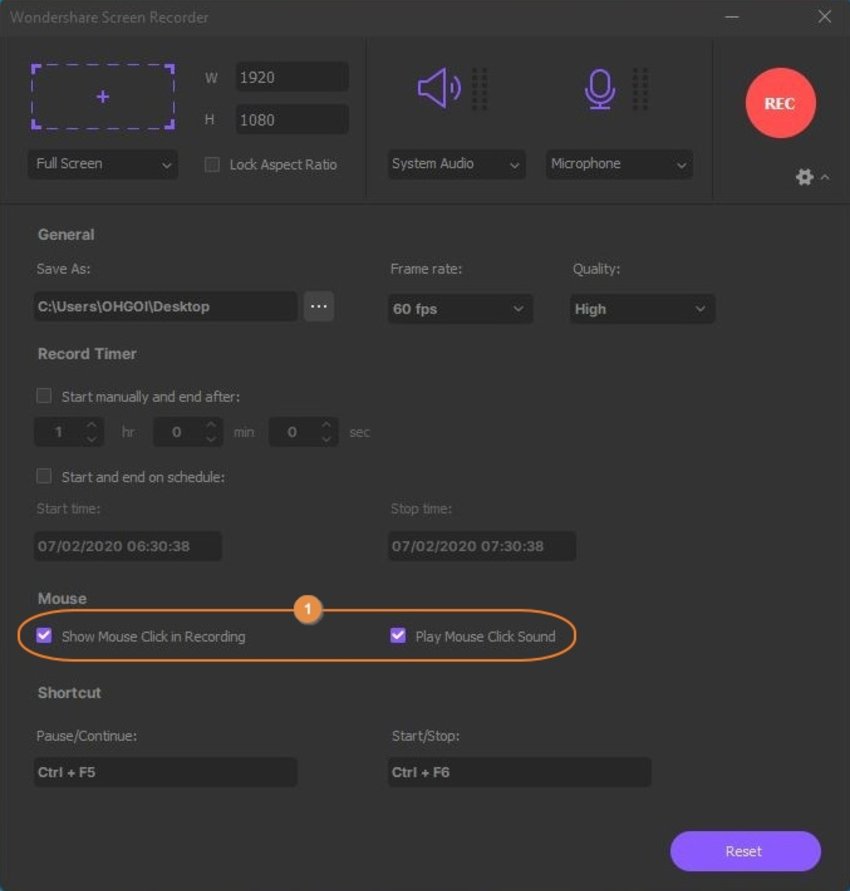
Dans la section Raccourci, définissez des touches de raccourci personnalisées pour mettre en pause et annuler la pause, ainsi que pour démarrer et arrêter l'enregistrement d'écran.
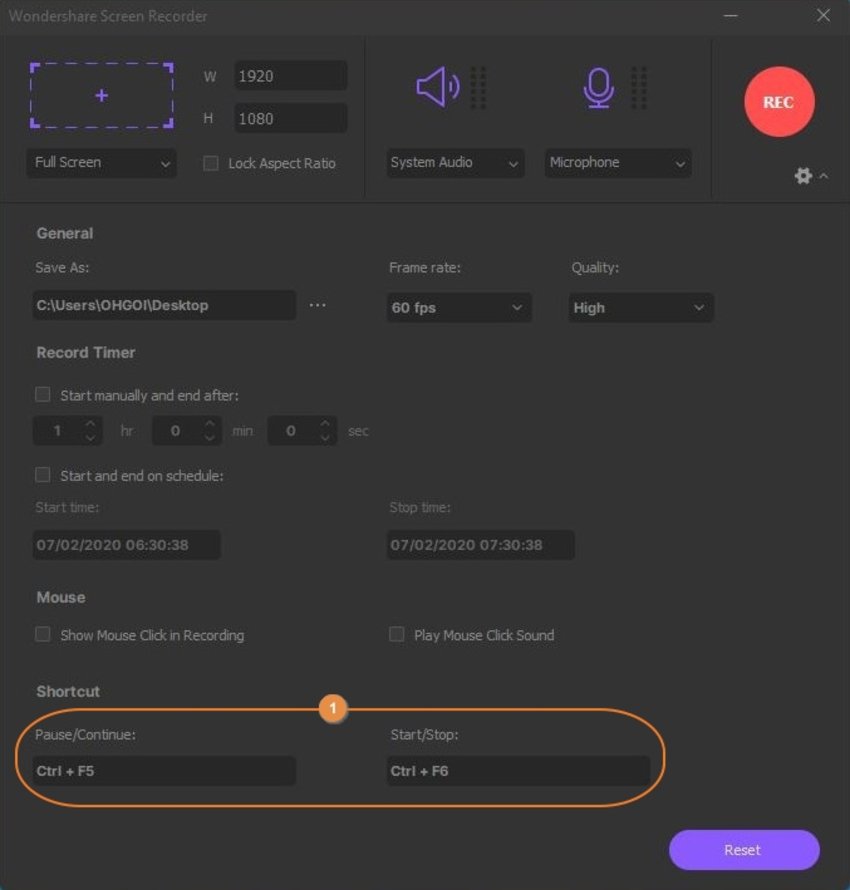
Étape 4 Commencez l'Enregistrement.
Cliquez sur le gros bouton rouge REC en haut à droite de l'interface pour commencer l'enregistrement. Utilisez les touches de raccourci pour mettre en pause, annuler la pause ou arrêter l'enregistrement si nécessaire.
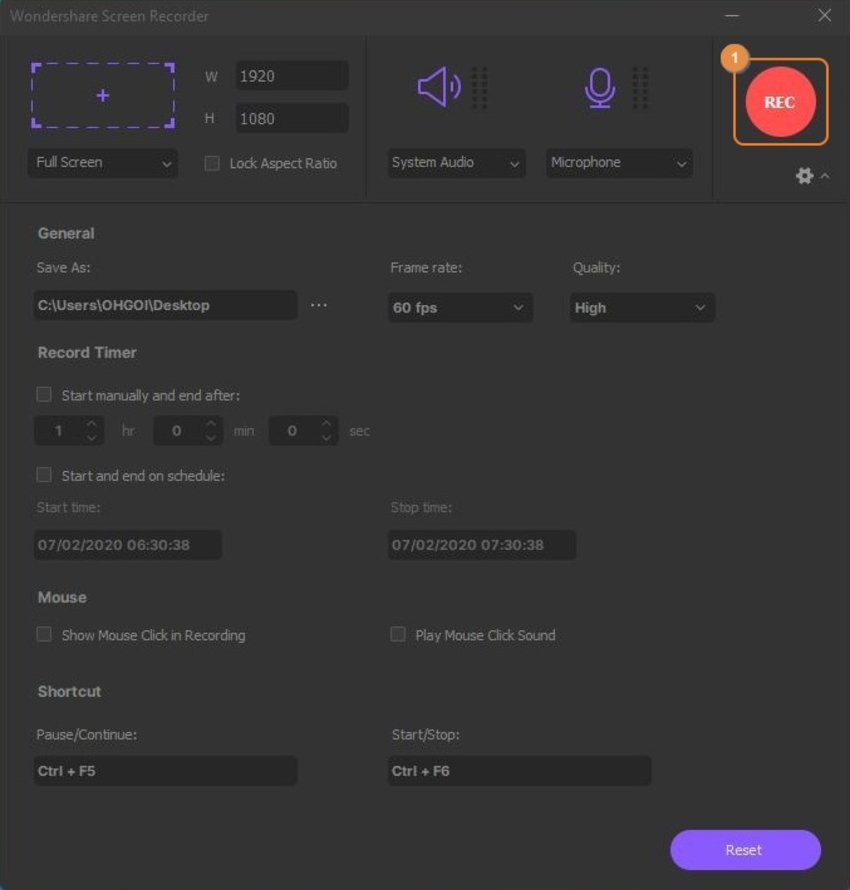
Remarque: Vous pouvez cliquer sur Réinitialiser dans le coin inférieur droit de l'interface étendue pour remettre toutes les préférences personnalisées aux valeurs par défaut d'usine.