Comment transférer des vidéos d'un Mac vers des appareils iPhone/iPad/Android
Wondershare UniConverter pour Mac (à l'origine Wondershare Video Converter Ultimate pour Mac) peut être utilisé pour transférer des fichiers vidéo et audio vers une gamme d'appareils tels que des appareils iOS, des smartphones Android, un disque dur externe et d'autres appareils. Les fichiers locaux peuvent être transférés vers ces appareils pour une lecture facile. Avec Wondershare UniConverter pour Mac, vous pouvez facilement connecter vos appareils à votre Mac et transférer des fichiers rapidement. Lisez les Étapes ci-dessous pour savoir comment transférer des vidéos de MacBook vers iPhone, Android et appareils externes avec Wondershare UniConverter.
Comment Transférer des Vidéos d'un Mac vers des Appareils Iphone/Ipad/Android-Guide de l'utilisateur de Wondershare UniConverter (Mac)
Étape 1 Choisissez l'option de transfert sur Wondershare UniConverter.
Téléchargez, installez et lancez Wondershare UniConverter sur votre Mac. Sélectionnez l'option Transfert.
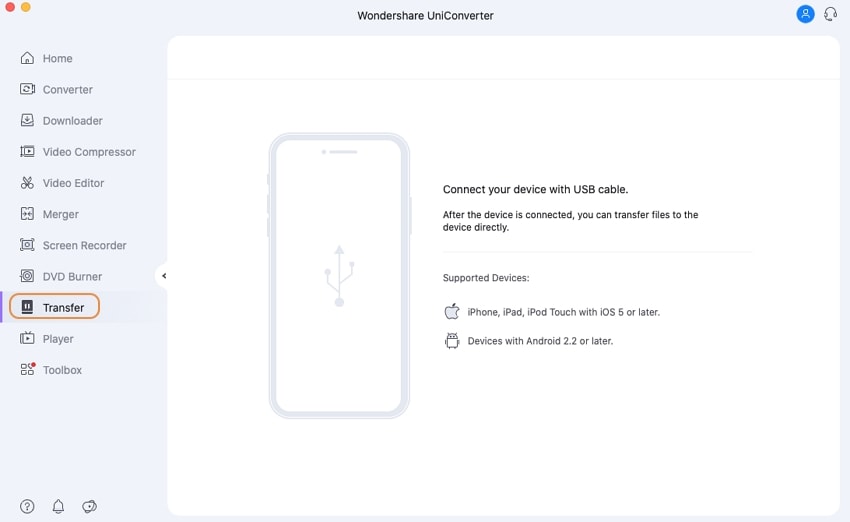
Étape 2 Connectez un disque dur iOS/Android/externe au Mac.
La liste des appareils pris en charge apparaîtra sur l'interface du logiciel.
Option 1 : Connectez un appareil iOS à un Mac.
À l'aide d'un câble USB, connectez votre iPhone, iPad ou iPod touch à votre Mac. Suivez les instructions sur l'appareil iOS et l'interface logicielle pour connecter votre appareil. L'appareil, une fois connecté, sera affiché sur l'interface du programme.
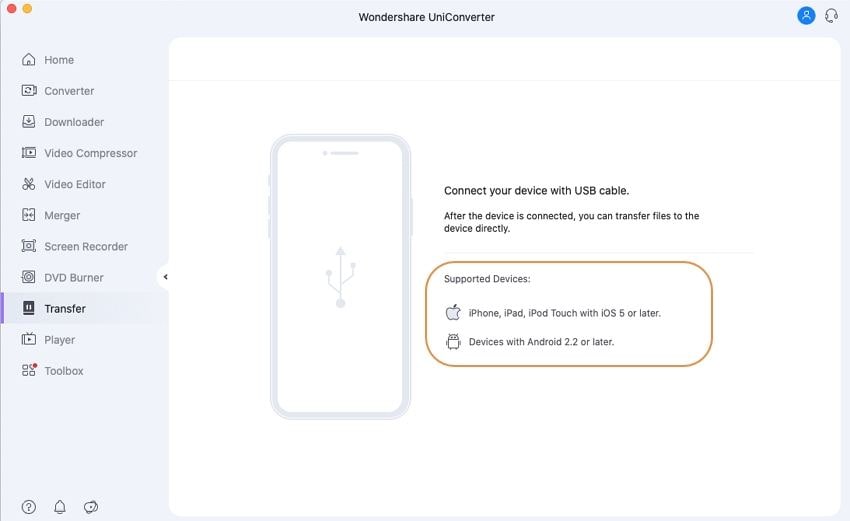

Option 2 : Connectez un appareil Android à un Mac.
Connectez votre téléphone Android souhaité à votre Mac à l'aide d'un câble USB et les fichiers du pilote commenceront à se décompresser. Ensuite, suivez les instructions pour activer le débogage USB sur le téléphone Android.

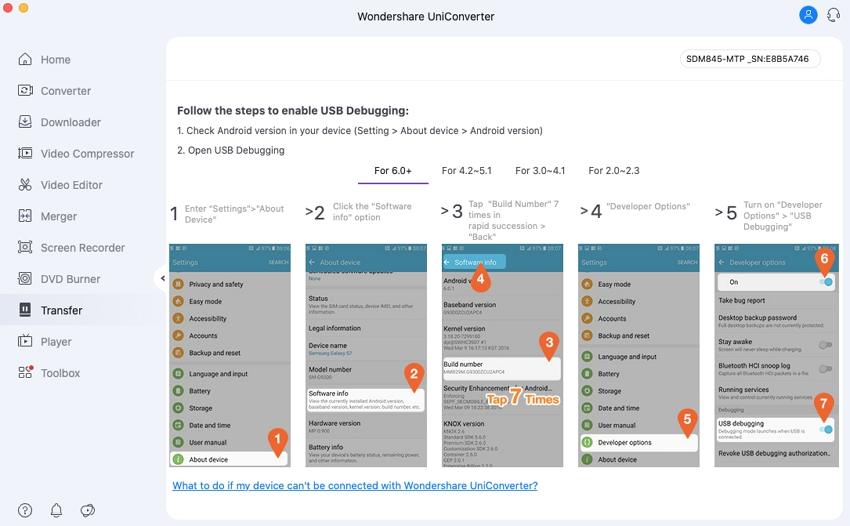
Remarque : Les Étapes de débogage USB diffèrent d'un système d'exploitation à l'autre et d'un modèle d'appareil à l'autre. Suivez donc les invites telles qu'elles apparaissent sur votre appareil. L'appareil connecté est visible sur l'onglet Transfert avec l'interface ci-dessous.
Option 3 : Connectez un disque dur externe.
Connectez la clé USB ou le caméscope à votre Mac. Assurez-vous que le système peut reconnaître l'appareil.
Étape 3 Ajoutez des vidéos à transférer.
Ensuite, vous devez ajouter les vidéos à transférer sur les appareils connectés. Les vidéos locales peuvent être ajoutées en cliquant sur le bouton Ajouter dans le coin gauche ou en appuyant sur le signe + au centre de l'onglet Transfert. Plusieurs fichiers, ainsi qu'un dossier complet, peuvent être ajoutés.
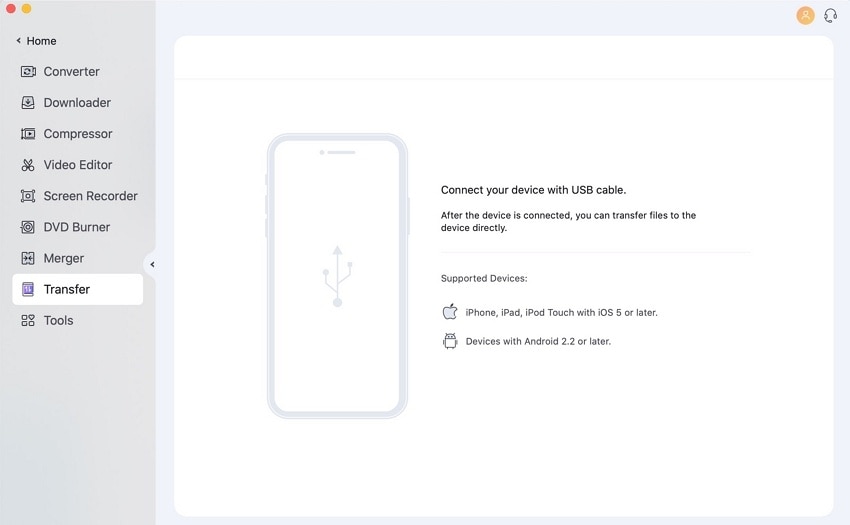
Étape 4 Transférez des vidéos vers des appareils iPhone/iPad/Android sur Mac.
Cliquez sur le bouton Transférer pour transférer chaque vidéo à la fois vers l'appareil connecté. Pour transférer toutes les vidéos ajoutées, cliquez sur le bouton Transférer tout pour transférer plusieurs fichiers.
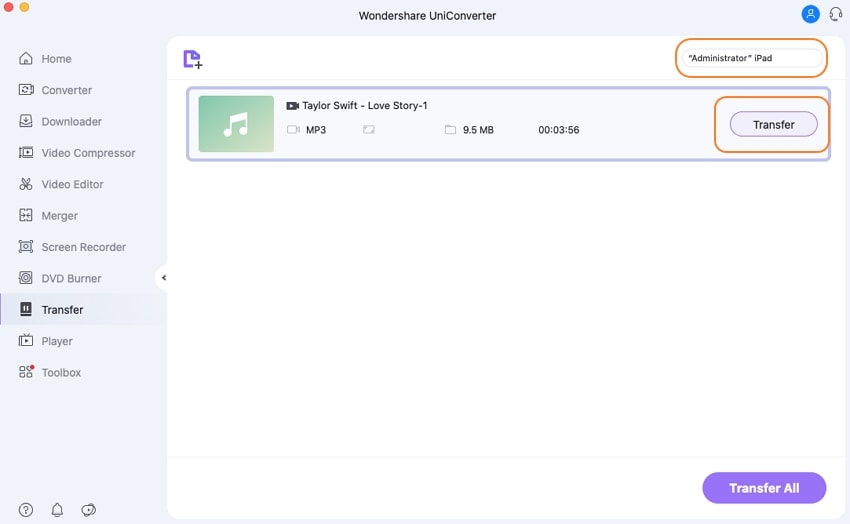
Une fois le processus terminé, vous pouvez vérifier les fichiers transférés dans votre dossier vidéo ou audio sur vos appareils.
Plus d'informations utiles
Votre boîte à outils vidéo complète