Comment couper facilement des vidéos sur Mac ?
Avec Wondershare UniConverter pour Mac, vous pouvez facilement couper des vidéos sur Mac. Vous pouvez supprimer les parties indésirables et fusionner les parties restantes en une seule. Plusieurs segments d'un fichier vidéo peuvent également être créés pour la lecture et le partage. Un aperçu en temps réel vous aidera à éditer plus facilement la vidéo sur Mac. Lisez les étapes détaillées ci-dessous.
Étape 1 Lancez Wondershare UniConverter et importez des vidéos
Téléchargez, installez et exécutez le logiciel Wondershare UniConverter sur votre Mac. Dans L'onglet Editeur Vidéo, cliquez sur la section Découper pour parcourir et charger les vidéos souhaitées dans l'interface.

Étape 2 Découpez des vidéos facilement
Cliquez sur le bouton Couper et une nouvelle Fenêtre de réglage de coupe s'ouvrira. A partir de là, la vidéo peut être coupée de plusieurs façons selon vos besoins.
Déplacez le curseur sur la fenêtre de découpe pour sélectionner la partie vidéo qui doit être découpée. Vous pouvez même spécifier l'heure exacte de la partie de la vidéo à couper. Ensuite, cliquez sur le bouton Couper et la partie sélectionnée se transformera en un Segment. De cette façon, vous pouvez créer plusieurs segments à partir de votre fichier vidéo. Cliquez sur le bouton Supprimer pour les segments que vous souhaitez supprimer.
Si vous souhaitez fusionner les segments restants en un seul fichier, cliquez sur la zone Fusionner tous les fichiers. Sinon, les segments apparaîtront sur l'interface principale en tant que Vidéos de segments individuels.
Cliquez sur le bouton Enregistrer pour valider les modifications.

Étape 3 Enregistrez des vidéos découpées sur Mac
Sélectionnez le format de sortie des vidéos découpées en ouvrant le menu déroulant sous L'onglet Format de sortie:. Choisissez un format de sortie dans l'onglet Vidéo.
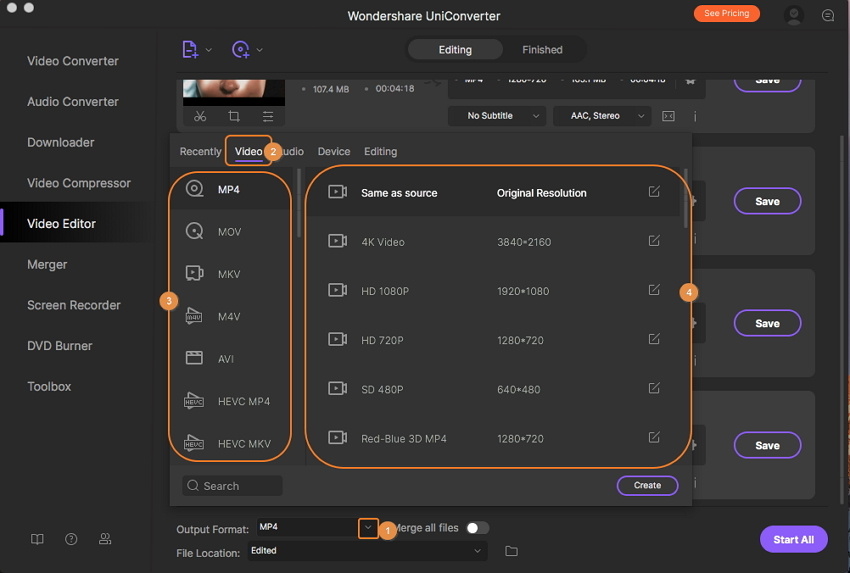
Pour finir, en appuyant sur le bouton Démarrer Tout, vous enregistrerez les vidéos éditées sur votre Mac. Retrouvez facilement les vidéos découpées sur l'onglet Terminés ou à l'onglet Emplacement du fichier:.
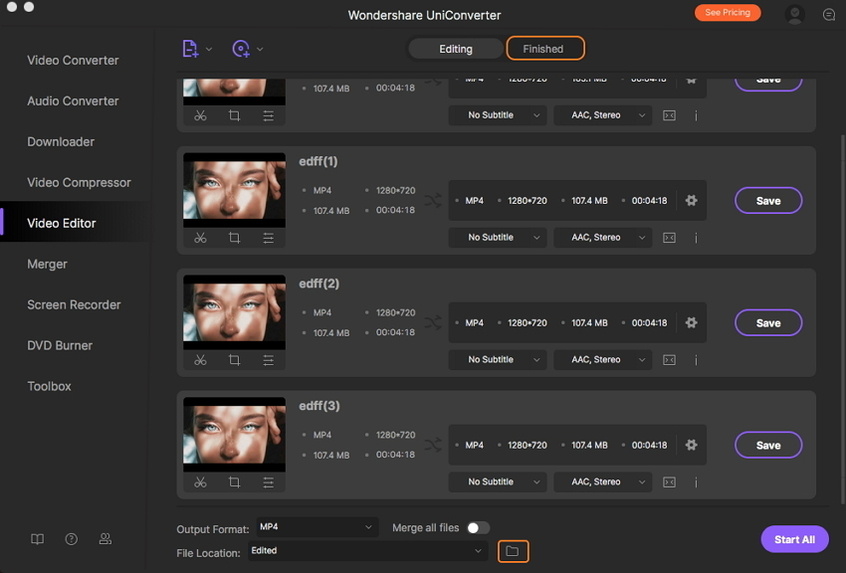
Plus d'informations utiles
Votre boîte à outils vidéo complète