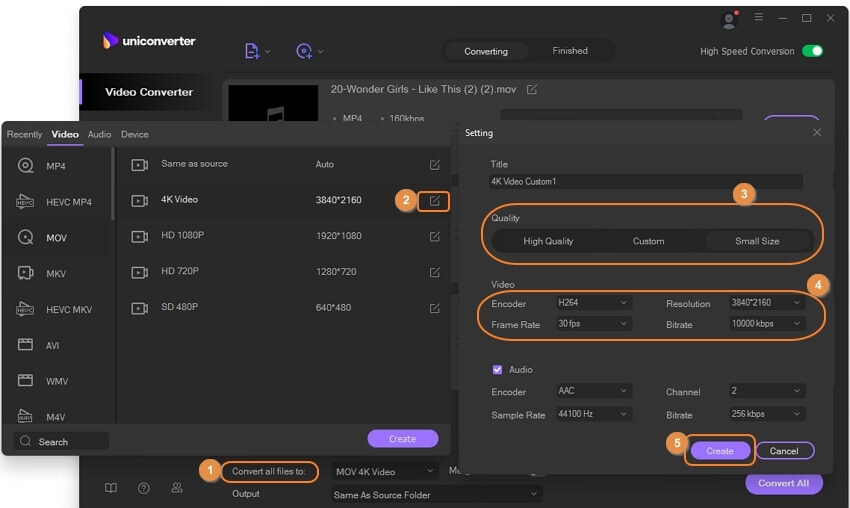Comment Compresser la Vidéo pour Réduire la Taille de la Vidéo ?
La fonctionnalité de compression vidéo du logiciel vous permet de redimensionner et de réduire les fichiers. Vous pouvez choisir la fonction de compression automatique du Logiciel ou choisir de sélectionner la taille de votre fichier et d'autres paramètres pour compresser les fichiers. L'aperçu pour les 20 premières secondes du fichier compressé est également disponible.
Les étapes pour compresser des vidéos à l'aide de Wondershare UniConverter sont listées ci-dessous.
Étape 1 Choisissez la fonction compresseur dans le logiciel
Lancez le logiciel Wondershare UniConverter sur votre PC et choisissez la fonction Compresseur Vidéo dans le panneau de gauche de l'interface principale.

Étape 2 Ajoutez des vidéos à compresser
Cliquez sur le signe + ou sur le bouton XXXX pour parcourir et charger les vidéos à compresser. Vous pouvez également ajouter un dossier entier si nécessaire.

Étape 3 Sélectionnez la taille du fichier et d'autres paramètres
Les vidéos ajoutées apparaîtront avec des détails et une image miniature. Cliquez sur l'icône paramètres, et une nouvelle fenêtre va s'ouvrir. Déplacez le curseur à côté de la Taille du Fichier pour sélectionner la taille désirée et la qualité, et le débit binaire changera en conséquence. Vous pouvez même changer le format et la résolution requise. Cliquez sur le bouton OK pour confirmer les paramètres.

Cliquez sur le bouton Aperçu pour vérifier la vidéo compressée.
Remarque: Dans le cas où vous ne voulez pas faire les réglages manuels et utiliser les réglages automatiques du logiciel, vous pouvez sauter cette étape et passer à la suivante.
Étape 4 Compressez La Vidéo
L'emplacement du bureau pour enregistrer le fichier peut être sélectionné dans l'onglet Sortie. Enfin, cliquez sur le bouton Compresser pour commencer le traitement de la vidéo. Sur l'interface du logiciel, les vidéos compressées peuvent être trouvées à partir de l'onglet Terminés.

Remarque: une autre façon de compresser plusieurs fichiers avec des paramètres de compression similaires est d'utiliser la section Convertisseur Vidéo Lorsque vous sélectionnez le format cible lors de la conversion par lots, vous pouvez modifier les paramètres et choisir la qualité du fichier, la fréquence d'images et le débit binaire. De cette façon, un nouveau format personnalisé peut être créé et sélectionné pour tous les fichiers ajoutés.