Come aggiungere la filigrana
Se volete timbrare i vostri video con il vostro nome o altri segni identificativi, potete aggiungere una filigrana tramite il semplice tutorial sottostante.
Come aggiungere la filigrana - Wondershare UniConverter (Win) User Guide
Passo 1Aggiungi video al programma
Prima di tutto, lanciare Wondershare UniConverter e fare clic sulla Watermark per ottenere la finestra di editing.
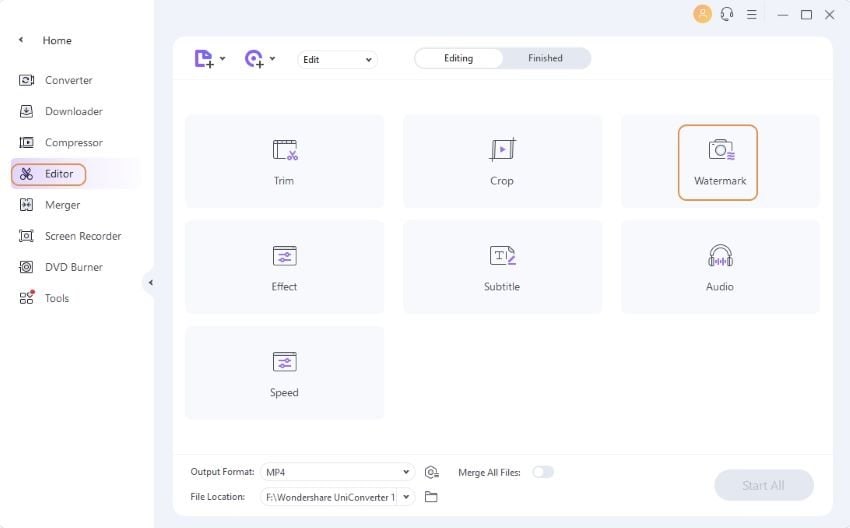
Passo 2 Ottieni la finestra in filigrana
Passa alla scheda Watermark in alto e scegliete la console per il tipo di filigrana desiderata, la filigrana immagine o la filigrana di testo.

1. Se si desidera aggiungere una filigrana immagine, fare clic su ... per selezionare un'immagine dal computer locale e quindi trascinare la filigrana dell'immagine nel punto desiderato.

2. Se si desidera aggiungere una filigrana di testo, basta inserire il testo nello spazio vuoto. È possibile aggiungere fino a 3 filigrane.Poi cliccate su T per impostare i font di testo, i colori, le dimensioni e gli stili, oppure spostate il punto per regolare la trasparenza del testo. Dopo questo, è possibile posizionare la filigrana del testo in qualsiasi punto del video come si desidera
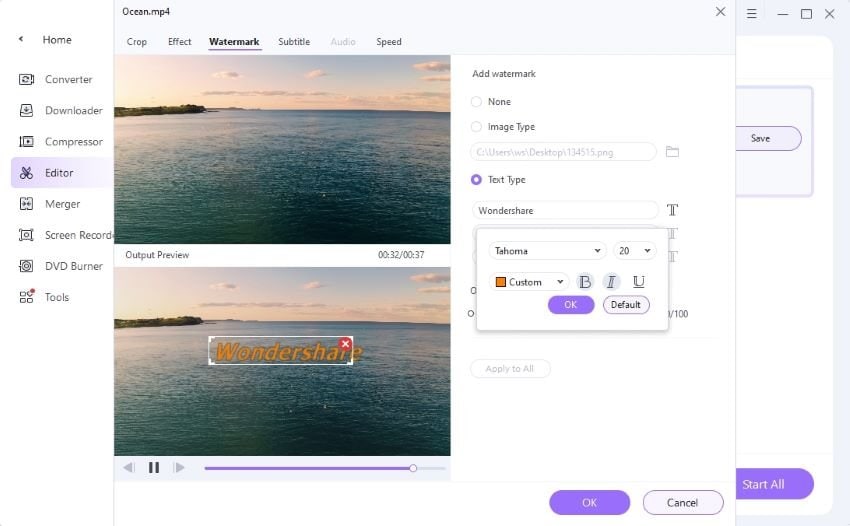
Passo 3 Salva le modifiche
Fare clic su Conferma, e si ritorna all'interfaccia primaria del programma, quindi scegliere un formato di output e fare clic su Converti tutto.
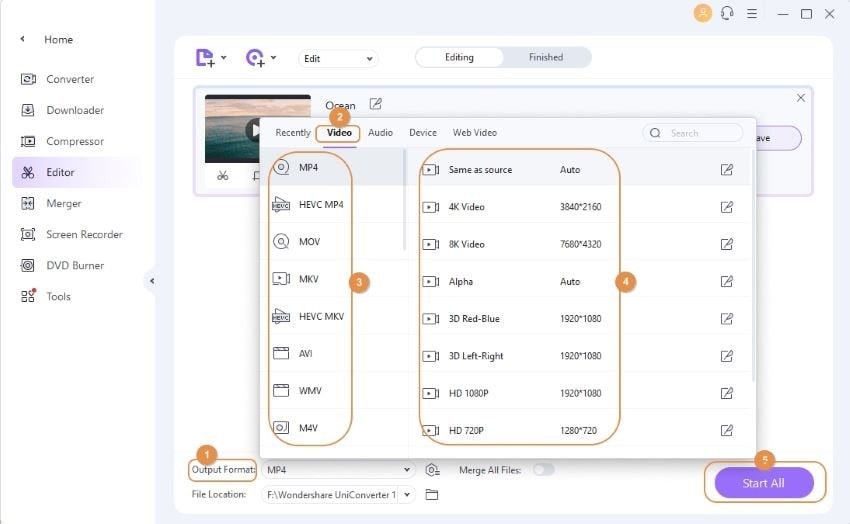
Quando il processo di conversione termina, si può passare alla scheda Finito per ottenere il file video con la filigrana appena aggiunta.
Il tuo toolbox completo