UniConverter Guida Utente
-
Inizia qui
- Accedi con Wondershare ID & Update | Win Version
- Breve introduzione
- Preferenze
- Cambia temi
- Inizia - Wondershare UniConverter per Mac
- Accedi con Wondershare ID e aggiornamento | Versione per Mac
- Breve introduzione - Wondershare UniConverter per Mac
- Preferenze - Wondershare UniConverter per Mac
- Aggiungi file - Wondershare UniConverter per Mac
-
Convertire Video
- Come convertire i DVD in qualsiasi formato
- Come aggiungere file multimediali
- Come convertire i video dalla videocamera
- Come convertire i video per dispositivi iPhone / iPad / Android
- Come convertire i video per i social network
- Come convertire video da dispositivi iOS e Android
- Come convertire i video in qualsiasi formato
- Come convertire i video in file audio
- Come convertire i video in qualsiasi formato su Mac
-
Editor Video
- Come Tagliare video o Combinare clip video in uno?
- Aggiungi Filigrana | Wondershare UniConverter
- Come ritagliare il video
- Applicare effetto | Wondershare UniConverter
- Aggiungi sottotitolo | Wondershare UniConverter
- Come regolare il volume della traccia audio
- Come convertire DVD in video su Mac
- Taglia video | Wondershare UniConverter per Mac
- Aggiungi filigrana | Wondershare UniConverter per Mac
- Ritaglia Video | Wondershare UniConverter per Mac
- Applica effetto | Wondershare UniConverter per Mac
- Aggiungi sottotitoli | Wondershare UniConverter per Mac
- Volume traccia audio | Wondershare UniConverter per Mac
-
Compressore Video
-
Registrazione Schermo
-
Scarica Video
-
Masterizzatore DVD
-
Unire
-
Convertire Audio
-
Strumenti
- Convertitore di immagini | Wondershare UniConverter
- GIF Maker | Wondershare UniConverter per Win
- Correggi i metadati dei video - Wondershare UniConverter
- Masterizzatore CD - Wondershare UniConverter
- Converti CD in MP3 | Wondershare UniConverter
- Converti video in VR | Wondershare UniConverter
- Trasferisci video/audio su dispositivo iOS
- Trasferisci video/audio su dispositivo Android
- Trasferisci video/audio su disco rigido esterno
- Editor degli Sottotitoli | Wondershare Uniconverter per Windows
- Editor Filigrana | Wondershare Uniconverter
- Taglio Intellegente | Wondershare Uniconverter
- Rimozione dello Sfondo | Wondershare UniConverter per Windows
- Trasferimento | Wondershare UniConverter per Mac
- Convertitore di immagini | Wondershare UniConverter per Mac
- Creatore GIF | Wondershare UniConverter per Mac
- Correggere i metadati multimediali | Wondershare UniConverter per Mac
- CD Converter | Wondershare UniConverter per Mac
- Masterizzatore CD | Wondershare UniConverter per Mac
- VR Converter | Wondershare UniConverter per Mac
- Editor degli Sottotitoli | Wondershare Uniconverter per Mac
- Editor Filigrana | Wondershare Uniconverter per Mac
- Taglio Intellegente | Wondershare Uniconverter per Mac
- Rimozione dello Sfondo | Wondershare UniConverter per Mac -1034
FAQs
Soluzioni Video/Audio
Come regolare il volume della traccia audio
L'editor integrato del software è dotato di una funzione audio che consente di modificare il volume del file, migliorare la voce umana, cambiare l'effetto audio in stereo e rimuovere il rumore di fondo dei file. La guida passo dopo passo per lo stesso è riportata qui sotto:
Come regolare il volume della traccia audio - Guida Utente di Wondershare UniConverter (Win)
Passo 1 Scegliere la funzione di editing audio
Scaricare, installare e aprire il software Wondershare UniConverter sul vostro PC e dall'interfaccia principale selezionato il Video Editor > Audio.
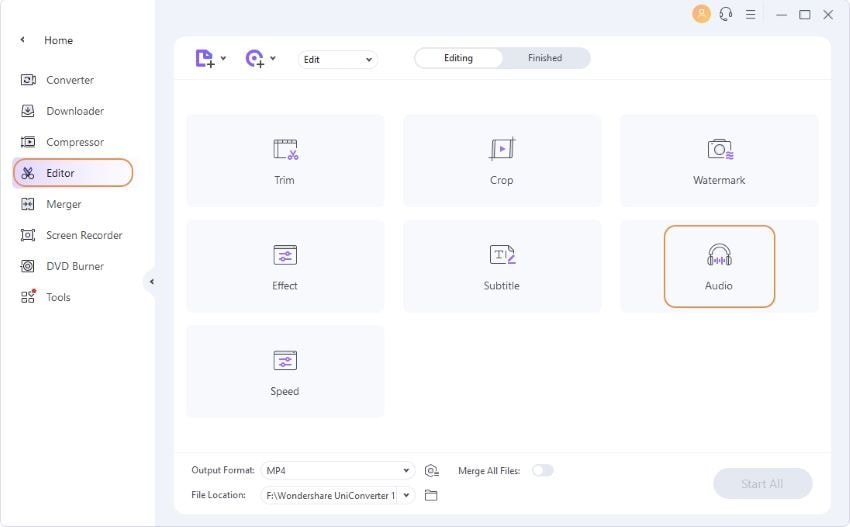
Passo 2 Aggiungere il file e modificare il volume.
Sfoglia e carica il file per il quale deve essere cambiato il volume. Il file aggiunto apparirà ora nella finestra di modifica con Anteprima originale e Anteprima di uscita. Spostare il cursore per selezionare la Volume e Stereo, e se vuoi migliorare la voce umana, trascina il cursore sotto la scheda Migliora la voce umana. Premi il pulsante Conferma per confermare. Se sono presenti più file, puoi fare clic su Applica a tutti per apportare le modifiche a tutti i file aggiunti.
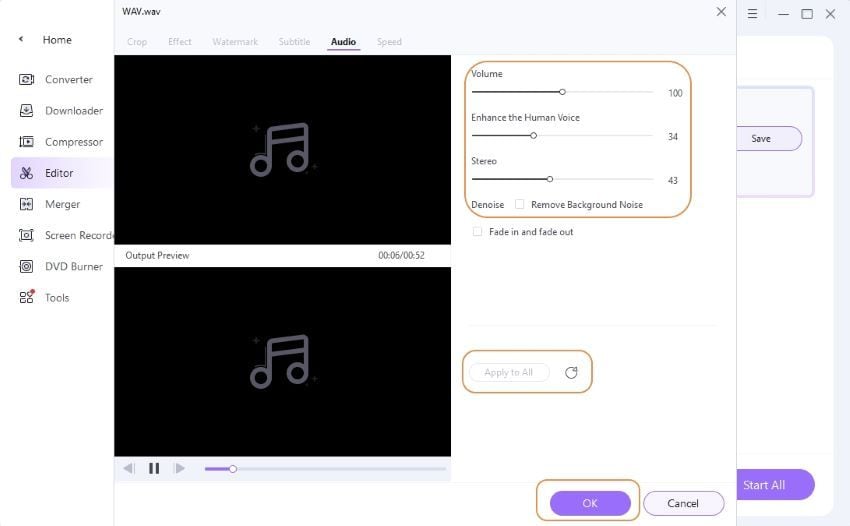
Passo 3 File di processo
Puoi scegliere il formato di output dalla scheda Output Format: e la posizione sul PC per salvare il file nella scheda Output. Fare clic sul pulsante Converti Tutto per avviare la modifica e l'elaborazione dei file.

Il tuo toolbox completo