Come masterizzare ISO su DVD
Con Wondershare UniConverter (precedentemente chiamato Wondershare Video Converter Ultimate), puoi masterizzare un file ISO che risiede sul tuo computer su un DVD fisico. Tutto ciò che serve per farlo è un DVD vuoto e un masterizzatore DVD. I passaggi indicati di seguito insegnano come masterizzare ISO su DVD con Wondershare UniConverter:
Passo 1 Carica ISO su UniConverter.
Avvia Wondershare UniConverter, seleziona la categoria DVD Burner dal riquadro di navigazione sul lato sinistro dell'interfaccia, fai clic sulla Freccia giù presente accanto all'icona DVD nella parte superiore della finestra centrale, fai clic su Load ISO Files dal menu, individua , seleziona e carica il file ISO dal tuo computer, seleziona il pulsante di opzione Main Movie o All Movies dalla DVD Load Model e fai clic su OK .

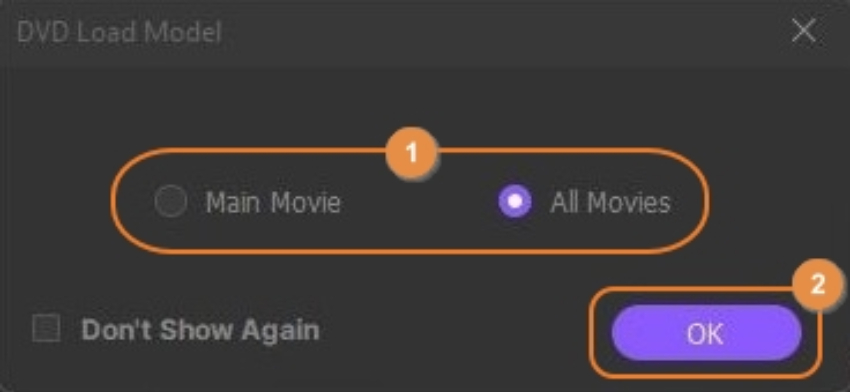
Passo 2 Scegli un modello.
Fai clic sull'icona DVD dal riquadro destro della finestra, seleziona il tuo modello preferito dal riquadro sinistro del DVD Template e facoltativamente fare clic sui pulsanti Browse (…)per Aggiungi immagine di sfondo e Aggiungi musica di sfondo dalla finestra centrale per selezionare rispettivamente la tua foto e colonna sonora preferita dal tuo disco rigido e fai clic suOK per salvare le modifiche e tornare all'interfaccia DVD Burner.


Passo 3 Configura impostazioni DVD.
Digita un nome per il DVD nel campo DVD Label presente sotto l'icona del DVD nel riquadro a destra e seleziona le opzioni appropriate dal Aspect Ratio, TV Standard, e Quality elenchi a discesa.
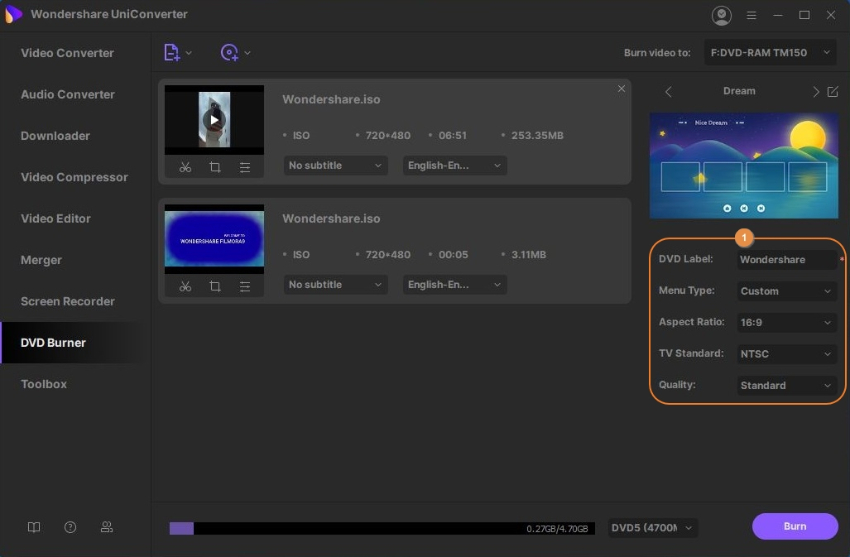
Passo 4 Masterizza ISO su DVD.
Inserisci un DVD vuoto nell'unità masterizzatore DVD, assicurati che l'unità sia selezionata nell'elenco a discesa Burn video to dall'angolo in alto a destra della DVD Burner in Wondershare UniConverter e fai clic su Burn dall'angolo in basso a destra della finestra per masterizzare il file ISO sul DVD.

Il tuo toolbox completo