Wondershare UniConverter per Mac consente di comprimere i file video in una gamma di formati per ridurne le dimensioni. È possibile aggiungere i file locali e quelli dai dispositivi per il processo. La compressione di file singoli e multipli è supportata dal software in file di output di alta qualità. Quindi non dovrai più lottare con lo spazio di archiviazione poiché i tuoi file possono ora essere compressi utilizzando il software.
Passaggi per comprimere i video usando Wondershare UniConverter per Mac
Passo 1 Scegli la funzione di compressione video
Scarica, installa e apri il software Wondershare UniConverter sul tuo Mac. Sul lato sinistro dell'interfaccia, sono elencate le caratteristiche principali da cui è necessario selezionare il compressore video.

Passo 2 Aggiungi file
Fai clic sul pulsante o o per cercare e caricare i file locali sul tuo sistema. È possibile espandere il menu a discesa e scegliere di aggiungere i video dai dispositivi collegati o dalla videocamera. In alternativa, puoi anche trascinare e rilasciare i file nell'interfaccia.
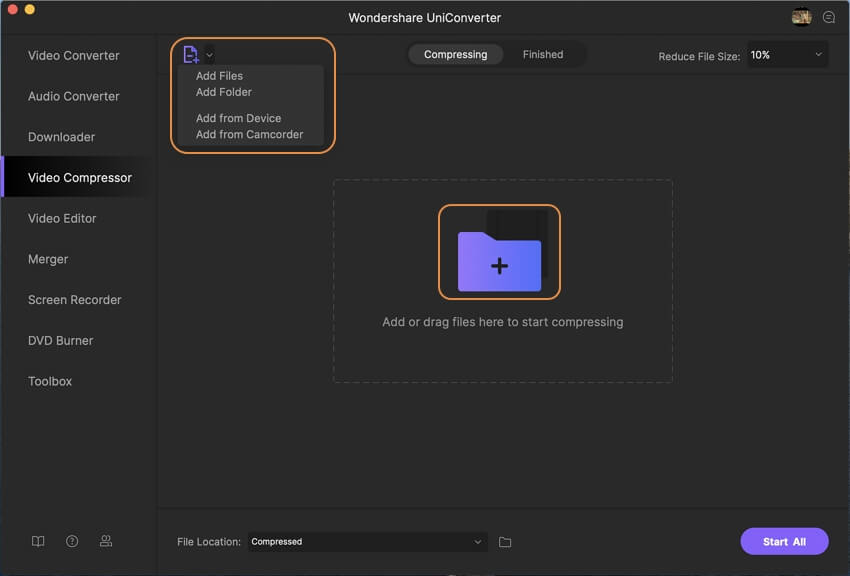
Passo 3 Scegli la percentuale di compressione o la dimensione del file
I file aggiunti possono essere visualizzati sull'interfaccia con un'immagine in miniatura e i dettagli del file.
Ora, se vuoi comprimere tutti i file aggiunti riducendoli a una percentuale in termini di dimensioni del file originale, sceglilo dalle opzioni a discesa Riduci dimensioni file nell'angolo in alto a destra.

In alternativa, puoi anche selezionare le dimensioni individuali e altri parametri. Per questo, fai clic sull'icona delle impostazioni accanto ai dettagli del file e si aprirà una finestra Impostazioni di compressione. Accanto alla scheda Dimensione file: è presente un dispositivo di scorrimento per selezionare la dimensione del file desiderata in termini di MB. Quando si scelgono le dimensioni, la qualità e le modifiche BitRate di conseguenza, è possibile selezionare la risoluzione e il formato desiderati dalle rispettive schede. Premi il pulsante Anteprima per controllare il video. Fare clic sul pulsante OK per confermare le impostazioni.

Passo 4 Inizia la compressione
La posizione in cui salvare i file compressi sul sistema può essere sfogliata e selezionata dalla scheda Posizione file.Infine, premi il pulsante Comprimi nell'angolo in basso a destra per iniziare con la compressione dei file di tutti i file aggiunti.
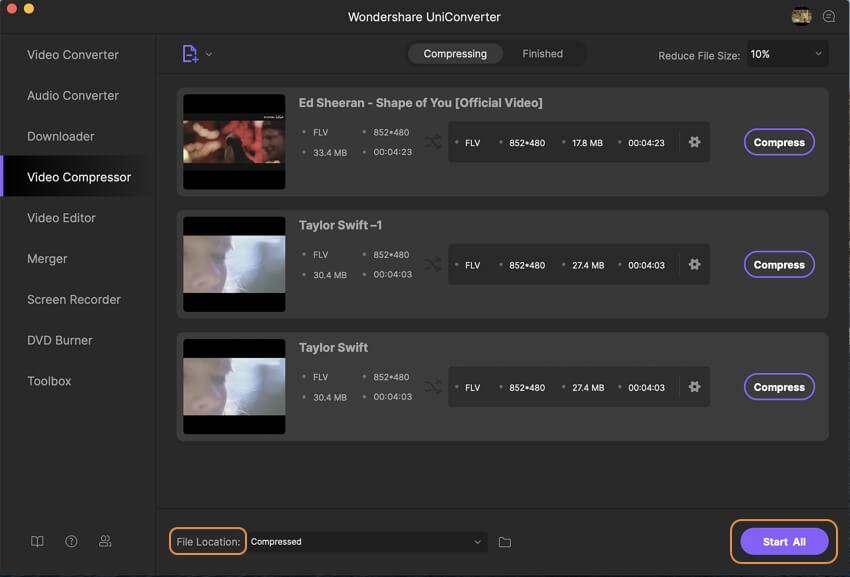
Controlla i video compressi sull'interfaccia dalla scheda Finished.

Il tuo completo toolbox