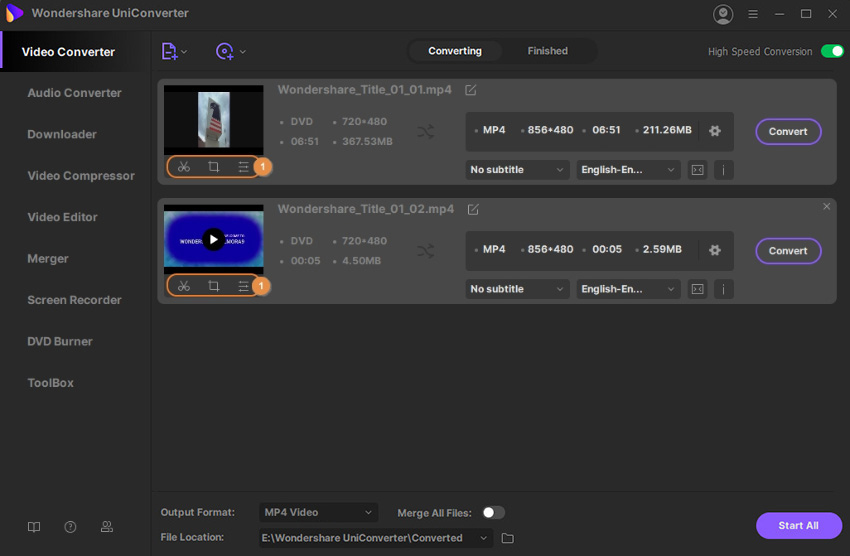Converte DVD in qualsiasi formato
Dal momento che i DVD sono un po 'obsoleti al giorno d'oggi, potrebbero esserci casi in cui si desidera eseguire il backup dei film preferiti sul PC prima che il mercato esegua del tutto le unità DVD e non vi sia più nulla per inserire i DVD. Potresti anche voler convertire i DVD in modo da poter salvare alcuni buoni film sul tuo smartphone e guardarli a tuo piacimento. Wondershare UniConverter ha le spalle e può convertire i DVD video in qualsiasi altro formato a tua scelta in pochi semplici clic. Ecco i passaggi che devi seguire per farlo.
Passo 1 Importa video DVD su Wondershare UniConverter.
Inserisci il DVD nell'unità DVD, avvia Wondershare UniConverter, assicurati che la categoria Video Converter sia selezionata a sinistra, fai clic sull'icona a discesa accanto a Carica DVD dall'angolo in alto a sinistra del riquadro destro e fai clic sull'unità in cui hai inserito il DVD. Quindi, seleziona Main Movie o All Movies (selezionato qui come riferimento) sul Caricamento DVD Modella e fai clic su OK per importare tutti i video nel DVD su Wondershare UniConverter.

Passo 2 Seleziona un formato di output.
Fai clic e apri il menu Output Format dal basso, vai alla scheda Video , seleziona un formato video dalla elenco nel riquadro sinistro e selezionare la risoluzione preferita da destra (MKV conHD 1080P è scelto qui come riferimento).

Passo 3 Modifica il video (opzionale).
Fai clic sulle icone Trim , Ritaglia o Effetto da sotto la miniatura del video importato per apportare le modifiche necessarie.
Passo 4 Converti video.
Assicurati che l'interruttore Conversione ad alta velocità nell'angolo in alto a destra sia attivato, scegli una cartella di destinazione in Posizione file presente nella parte inferiore dell'interfaccia e fare clic su Converti (o Avvia tutto in caso di più file) per convertire i video nel formato selezionato.
Passo 5 Accedi ai file convertiti.
Al termine della conversione, vai alla scheda Finita dall'alto e fai clic su Apri per andare alla cartella i file convertiti vengono salvati in.
Il tuo toolbox completo