Come ritagliare il video
Wondershare UniConverter ha tutte le funzioni di editing per personalizzare il tuo video. Seguire i semplici passi qui sotto per imparare a ritagliare il video a volontà.
Passo 1 Apri la finestra del raccolto
Lanciate Wondershare UniConverter e scegliete la Video Editor. Fare clic sulla sezione Crop per ottenere la finestra di ritaglio.
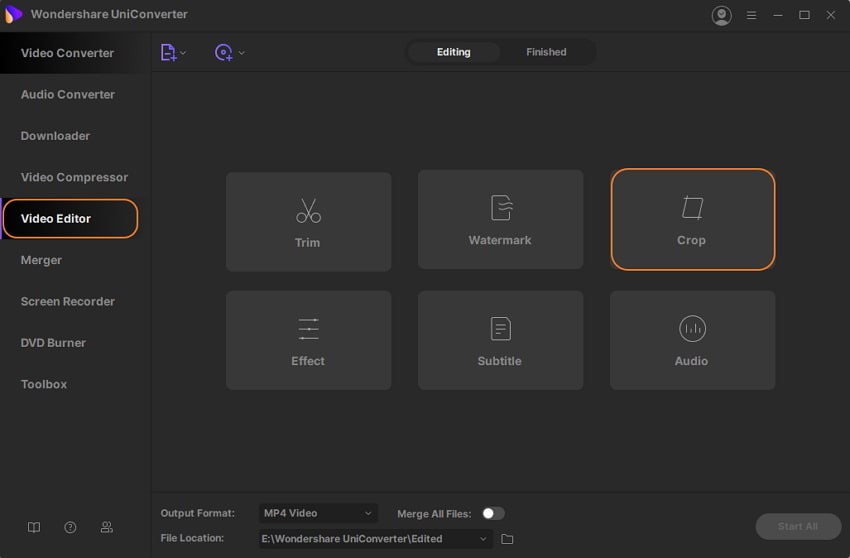
Passo 2 Ruota video
Ci sono 4 opzioni per ruotare il video in senso orario, antiorario, capovolgere in orizzontale e capovolgere in verticale.

Per esempio, cliccate su Flip Horizontal, vedrete l'effetto di rotazione immediatamente sotto.
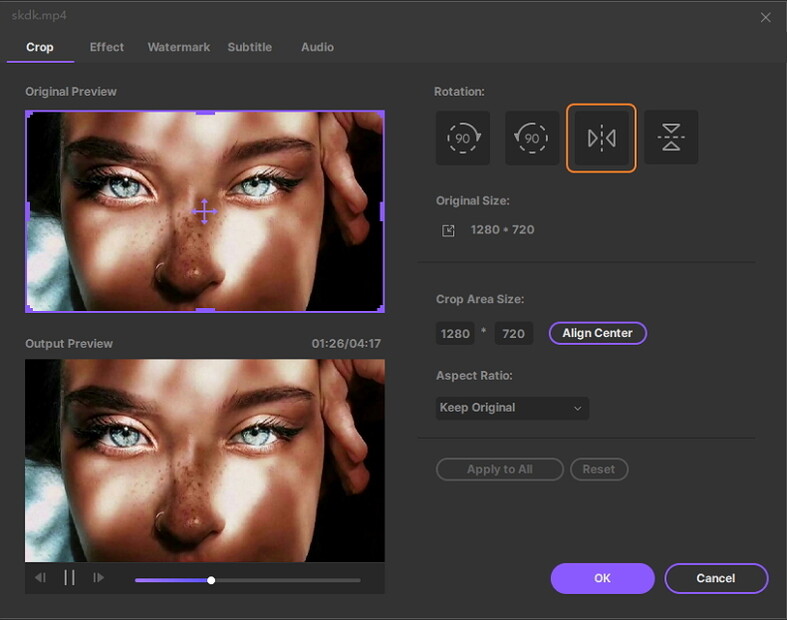
Passo 3 Taglia le dimensioni del video
Trascinare l'angolo del fotogramma video o inserire la larghezza e l'altezza specifiche per impostare le dimensioni dell'area di ritaglio. È possibile vedere l'anteprima dell'output simultaneamente.
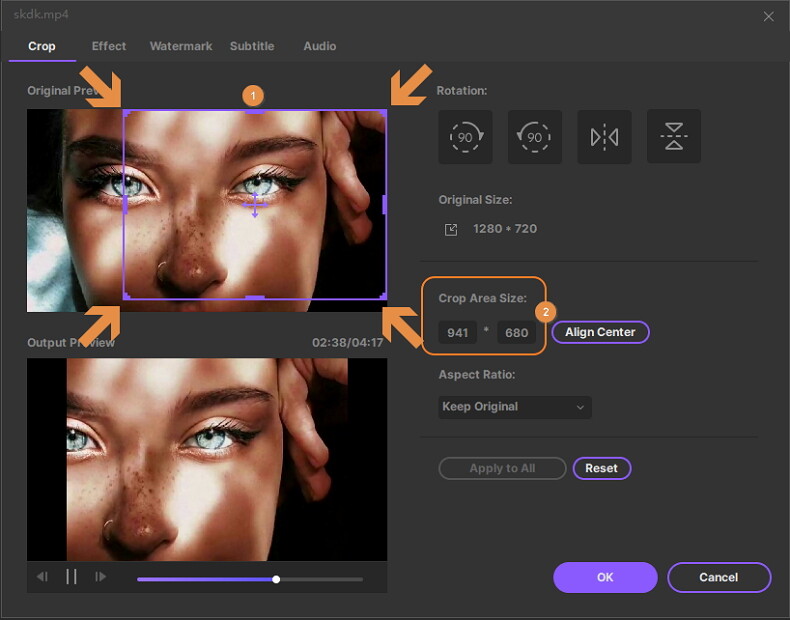
Passo 4 Imposta il rapporto video
Fare clic sul pulsante a discesa per il rapporto di aspetto. È possibile impostare il mantenimento dell'originale, la dimensione del ritaglio, lo schermo intero, 16:9 e più.

Passo 5 Salva le modifiche
Dopo le impostazioni di cui sopra, fare clic su OK per salvare. EResetli riporterà come default.
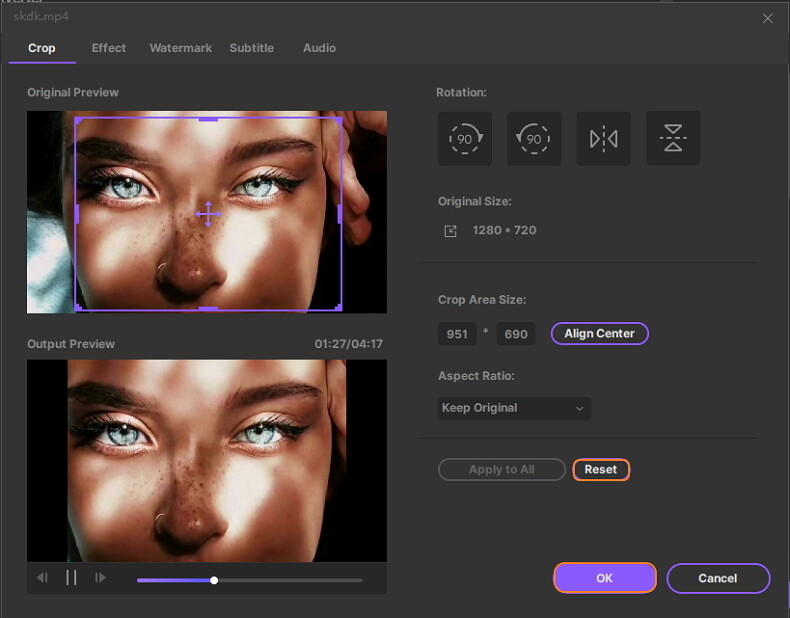
Passo 6 Convertire il video ritagliato
Ora torna all'interfaccia principale del programma, fai clic sul pulsante a discesa accantoOutput Format: per scegliere un formato di uscita per il video appena ritagliato e cliccare su Start All per procedere

Quando la conversione è completata, si può passare alla scheda Finito per visualizzare il file video ritagliato.
Il tuo toolbox completo