UniConverter Guida Utente
-
Inizia qui
- Accedi con Wondershare ID & Update | Win Version
- Breve introduzione
- Preferenze
- Cambia temi
- Inizia - Wondershare UniConverter per Mac
- Accedi con Wondershare ID e aggiornamento | Versione per Mac
- Breve introduzione - Wondershare UniConverter per Mac
- Preferenze - Wondershare UniConverter per Mac
- Aggiungi file - Wondershare UniConverter per Mac
-
Convertire Video
- Come convertire i DVD in qualsiasi formato
- Come aggiungere file multimediali
- Come convertire i video dalla videocamera
- Come convertire i video per dispositivi iPhone / iPad / Android
- Come convertire i video per i social network
- Come convertire video da dispositivi iOS e Android
- Come convertire i video in qualsiasi formato
- Come convertire i video in file audio
- Come convertire i video in qualsiasi formato su Mac
-
Editor Video
- Come Tagliare video o Combinare clip video in uno?
- Aggiungi Filigrana | Wondershare UniConverter
- Come ritagliare il video
- Applicare effetto | Wondershare UniConverter
- Aggiungi sottotitolo | Wondershare UniConverter
- Come regolare il volume della traccia audio
- Come convertire DVD in video su Mac
- Taglia video | Wondershare UniConverter per Mac
- Aggiungi filigrana | Wondershare UniConverter per Mac
- Ritaglia Video | Wondershare UniConverter per Mac
- Applica effetto | Wondershare UniConverter per Mac
- Aggiungi sottotitoli | Wondershare UniConverter per Mac
- Volume traccia audio | Wondershare UniConverter per Mac
-
Compressore Video
-
Registrazione Schermo
-
Scarica Video
- Scarica Video Online - Wondershare UniConverter
- Scarica il video della playlist| Wondershare UniConverter
- Come scaricare video online su MP3|Wondershare UniConverter
- Download Video Suggerimenti - Wondershare UniConverter
- Come scaricare video online su Mac in modo facile e veloce
-
Masterizzatore DVD
-
Unire
-
Convertire Audio
-
Strumenti
- Convertitore di immagini | Wondershare UniConverter
- GIF Maker | Wondershare UniConverter per Win
- Correggi i metadati dei video - Wondershare UniConverter
- Masterizzatore CD - Wondershare UniConverter
- Converti CD in MP3 | Wondershare UniConverter
- Converti video in VR | Wondershare UniConverter
- Trasferisci video/audio su dispositivo iOS
- Trasferisci video/audio su dispositivo Android
- Trasferisci video/audio su disco rigido esterno
- Editor degli Sottotitoli | Wondershare Uniconverter per Windows
- Editor Filigrana | Wondershare Uniconverter
- Taglio Intellegente | Wondershare Uniconverter
- Rimozione dello Sfondo | Wondershare UniConverter per Windows
- Trasferimento | Wondershare UniConverter per Mac
- Convertitore di immagini | Wondershare UniConverter per Mac
- Creatore GIF | Wondershare UniConverter per Mac
- Correggere i metadati multimediali | Wondershare UniConverter per Mac
- CD Converter | Wondershare UniConverter per Mac
- Masterizzatore CD | Wondershare UniConverter per Mac
- VR Converter | Wondershare UniConverter per Mac
- Editor degli Sottotitoli | Wondershare Uniconverter per Mac
- Editor Filigrana | Wondershare Uniconverter per Mac
- Taglio Intellegente | Wondershare Uniconverter per Mac
- Rimozione dello Sfondo | Wondershare UniConverter per Mac -1034
FAQs
Soluzioni Video/Audio
Come scaricare i video della playlist di YouTube sul computer
Se hai una playlist preferita su YouTube, Vimeo, Lynda e altre, invece di scaricare un brano alla volta, Wondershare UniConverter supporta il download di un'intera playlist. Il processo è rapido e senza problemi La guida di seguito mostra i passaggi per il download di una playlist di Youtube e anche i passaggi per la playlist su altri siti sono gli stessi.
Passo 1 Avvia Wondershare UniConverter e seleziona download
Apri il software sul tuo sistema e l'elenco delle principali funzionalità supportate appare sul lato sinistro dell'interfaccia. Qui fai clic sull'opzione Downloader.

Passo 2 Copia l'URL della playlist
Nella finestra del browser del sistema, apri la playlist desiderata che desideri scaricare e copia il suo URL.

Passo 3 Incolla l'URL e scegli il formato di output
Torna all'interfaccia di Downloader del software e fai clic su icona  che incollerà automaticamente il link copiato. In alternativa, puoi anche trascinare e rilasciare il link copiato nell'interfaccia del software.Una finestra di dialogo pop-up si aprirà da dove devi scegliere "Scarica playlist".
che incollerà automaticamente il link copiato. In alternativa, puoi anche trascinare e rilasciare il link copiato nell'interfaccia del software.Una finestra di dialogo pop-up si aprirà da dove devi scegliere "Scarica playlist".

Il software analizzerà il collegamento e si aprirà una finestra pop-up di nuovo mostrando la lista di musica nel playlist.Per impostazione predefinita, tutte le canzoni sono selezionate per essere scaricate. È possibile cancellare quelli che tu non desideri scaricare.Di seguito,puoi scegliere a salvare playlist come video audio othumbnail e sceglere la quanlità di output.Poi,fai clic sul pulsante Download per avviare il processo.
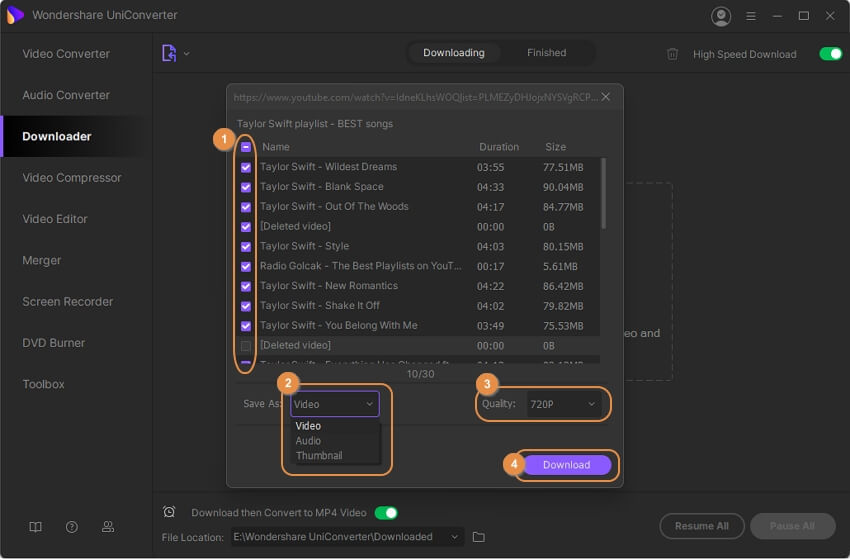
Passo 4 Controlla processo download.
Il software inizierà a scaricare tutti i video nella playlist e la barra di avanzamento mostrerà il tempo rimanente e altri dettagli del processo. Il pulsante Pausa accanto al video ti consente di mettere in pausa la registrazione mentre fai clic su riprendi per avviarla nuovamente.
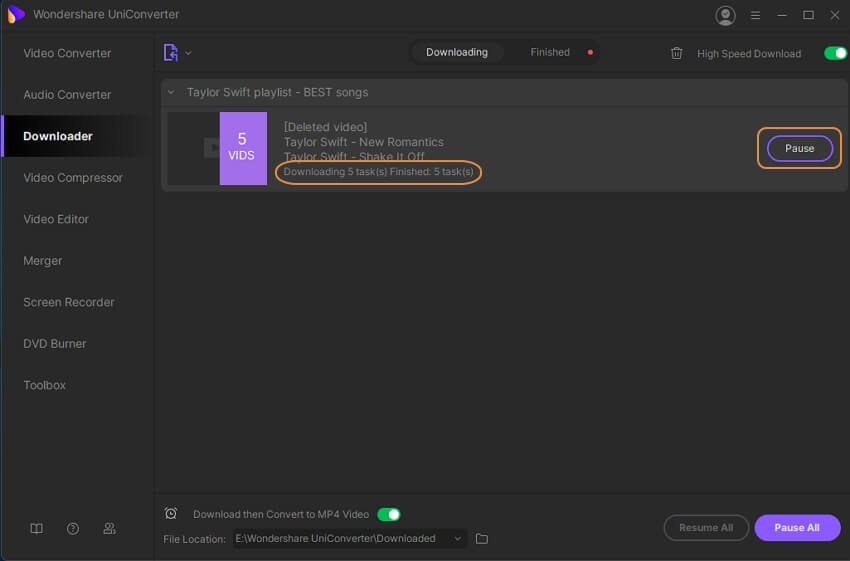
Al termine del processo di download, è possibile controllare la playlist dalla scheda Fine. Sul tuo sistema, i video scaricati vengono visualizzati nella posizione selezionata nella scheda Posizione file.
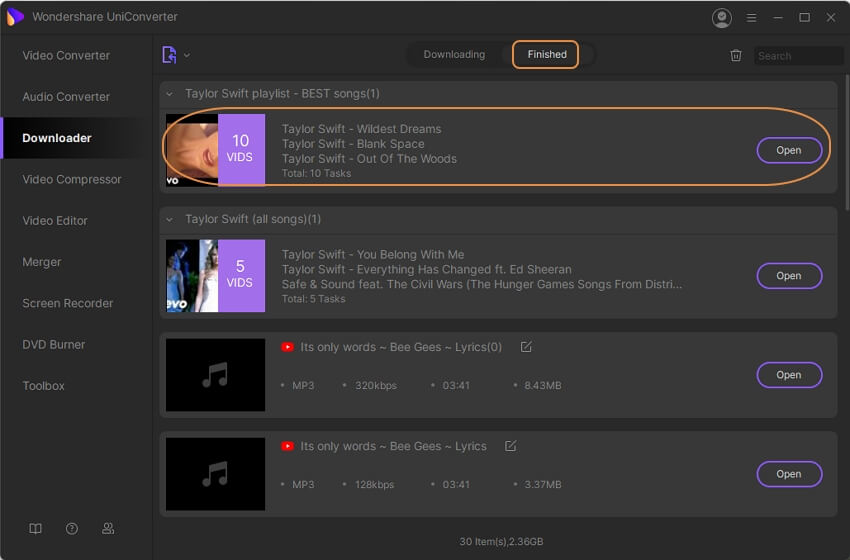
Fare doppio clic sulla barra della playlist o sul'icona a discesa a sinistra espanderà tutti i video clip in essa contenuti.

Il tuo toolbox completo