Scarica suggerimenti video
Per offrirti un'esperienza di download migliore e rapida, ecco alcuni suggerimenti per il download, come elencato di seguito.
- Parte 1. Scarica l'impostazione delle preferenze
- Parte 2. Accelera la velocità di download
- Parte 3. Impostazione di priorità per il download
- Parte 4. Abilita download e converti modalità
- Parte 5. Tempo di download della prenotazione
- Parte 6. Gestisci video scaricato
Parte 1. Scarica le impostazioni delle preferenze
Dopo aver copiato l'URL del video da scaricare, fai clic sul pulsante nell'angolo in alto a destra e una finestra di dialogo pop-up si aprirà per scegliere le nostre preferenze di download.
- Nella scheda Scarica video o Scarica audio, è possibile selezionare il formato in cui si desidera scaricare i video. Accanto al formato, viene visualizzato anche il bitrate di risoluzione / audio, nonché la dimensione del file corrispondente. Se devi scaricare solo l'anteprima del collegamento video, seleziona Download Thumbnail.
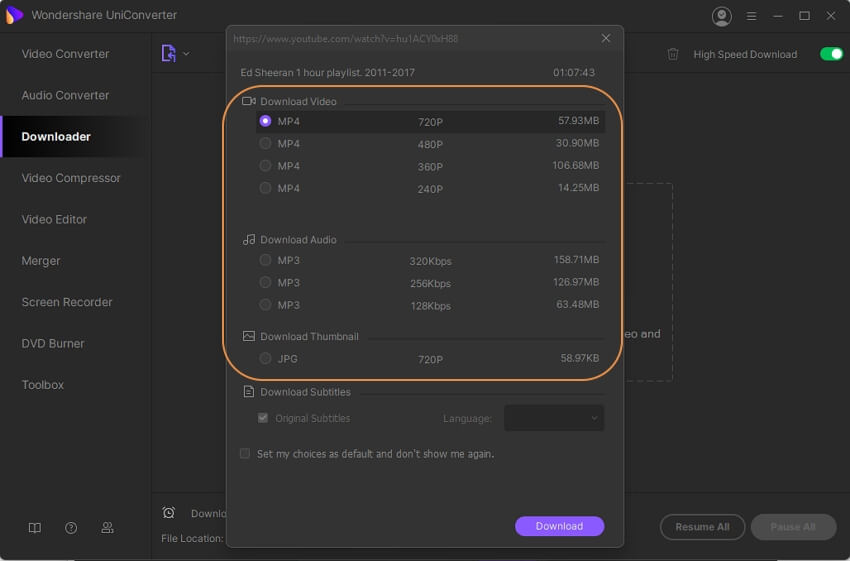
- Se i video hanno i sottotitoli, puoi scegliere di scaricare i sottotitoli originali. Sebbene la lingua di sistema per i sottotitoli sia selezionata per impostazione predefinita, nel caso in cui si desideri modificare, è possibile scegliere dall'elenco a discesa in Lingua.

- Le preferenze di download selezionate possono essere impostate come opzione predefinita abilitando la casella di controllo in Imposta le mie scelte come predefinita e non mostrare più gli uomini. Quindi la prossima volta, quando fai clic sul pulsante, questa finestra di dialogo di impostazione non verrà visualizzata e il processo di download inizierà immediatamente.

- Per ripristinare la finestra pop-up o modificare le preferenze di download, è necessario aprire l'opzione Preferenze nell'angolo in alto a destra dell'interfaccia principale e quindi selezionare la scheda Download. Qui deseleziona l'opzione Modalità download One-Click per YouTube e fai clic sul pulsante OK per confermare la nuova impostazione.

- Le preferenze di download selezionate possono essere impostate come opzione predefinita abilitando la casella di controllo in Imposta le mie scelte come predefinita e non mostrare più gli uomini. Quindi la prossima volta, quando fai clic sul pulsante, questa finestra di dialogo di impostazione non verrà visualizzata e il processo di download inizierà immediatamente.

- Per ripristinare la finestra pop-up o modificare le preferenze di download, è necessario aprire Preferenze nell'angolo in alto a destra dell'interfaccia principale e quindi selezionare la scheda Download. Qui deseleziona l'opzione Modalità download One-Click per YouTube e fai clic sul pulsante OK per confermare la nuova impostazione.
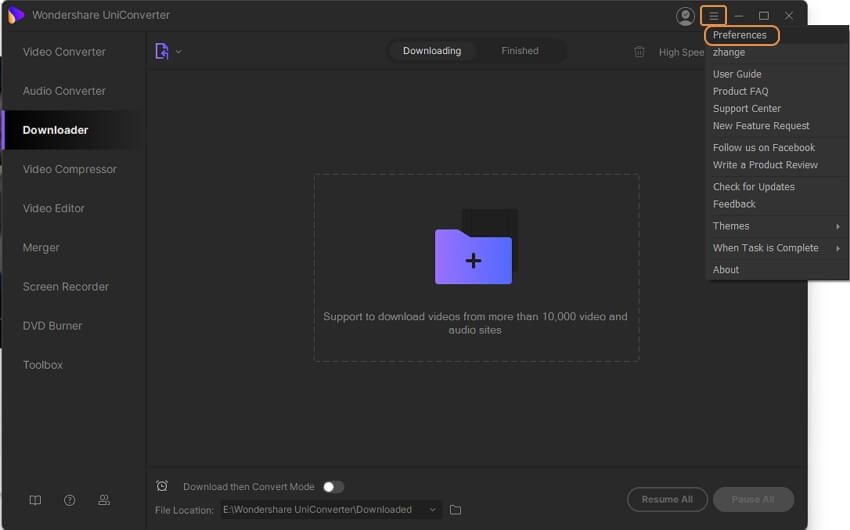
Questa finestra Preferenze download può anche essere utilizzata per impostare il numero massimo di attività di download alla volta (1-10), il download automatico dei sottotitoli, il ripristino automatico delle attività non completate all'avvio del software, l'unione dei sottotitoli al video di output, impostazione predefinita lingua dei sottotitoli e qualità predefinita.
Fare clic sul pulsante OK per confermare le impostazioni mentre si fa clic sul pulsante Reimposta per tornare alle impostazioni originali.
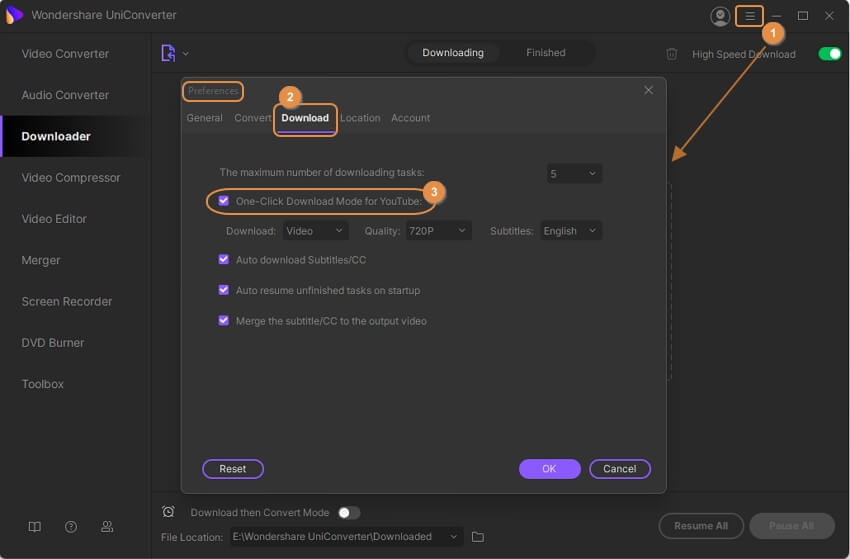
Part 2. Accelera la velocità di download
Esiste un'opzione di download ad alta velocità nel software che rende il processo di download 3 volte più veloce. L'opzione può essere utilizzata prima del processo di download o durante il processo di download.
Per abilitare la funzione, fare clic sul pulsante Download ad alta velocità nell'angolo in alto a destra dell'interfaccia di Downloader. </ P>
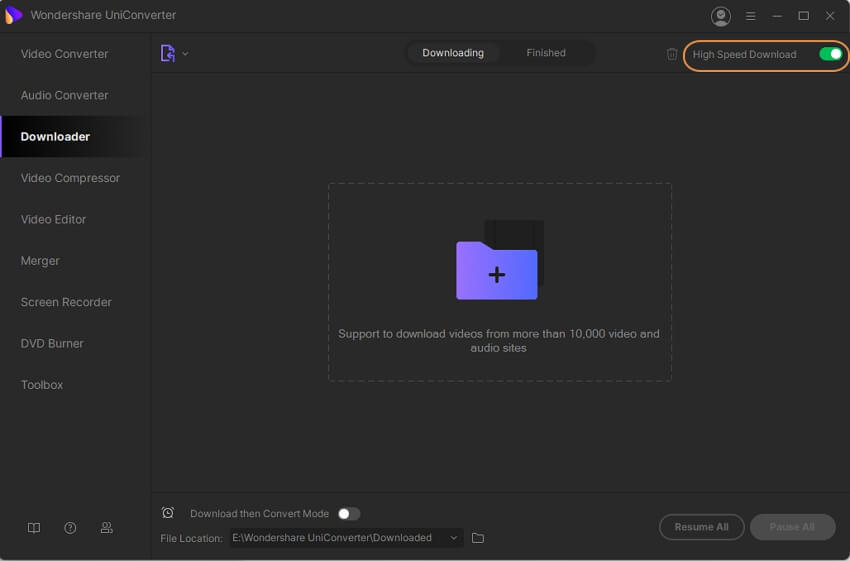
Apparirà una finestra pop-up in cui è necessario fare clic sul pulsante Attiva per abilitare la funzione.

Part 3. Impostazione della priorità per il download
Il software consente di scaricare fino a 10 file alla volta. E per impostazione predefinita, l'ordine di download è lo stesso in cui i file vengono aggiunti all'interfaccia. Quindi, nel caso in cui desideri scaricare un determinato file, puoi dare una preferenza e il file selezionato si sposterà in cima all'elenco dei download.
Dopo aver aggiunto più collegamenti video all'interfaccia per il download, seleziona quello che preferisci, fai clic con il pulsante destro del mouse e scegli l'opzione Scarica in Priorità. Il video selezionato si sposterà in cima all'elenco.

Part 4. Abilita Download, quindi Converti Modalità
Per impostazione predefinita, i video vengono scaricati nel loro formato originale dal software. Se è necessario scaricare i file in un formato particolare, è possibile abilitare la modalità Scarica e Converti.
Prima di iniziare il processo di download, fai clic sull'opzione Scarica, quindi su Converti modalità nell'angolo in basso a destra. Apparirà una finestra pop-up che mostra l'elenco dei formati video, audio e di dispositivo supportati. Scegliere l'opzione desiderata e anche la qualità del file di output dall'elenco.
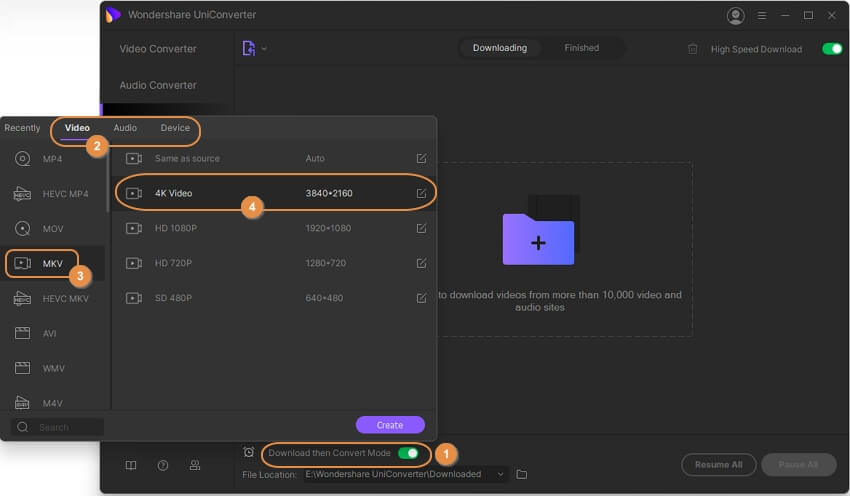
Il formato selezionato verrà ora visualizzato con l'opzione Scarica quindi Converti modalità. Inizia a scaricare i video e questi verranno scaricati automaticamente nel formato selezionato.
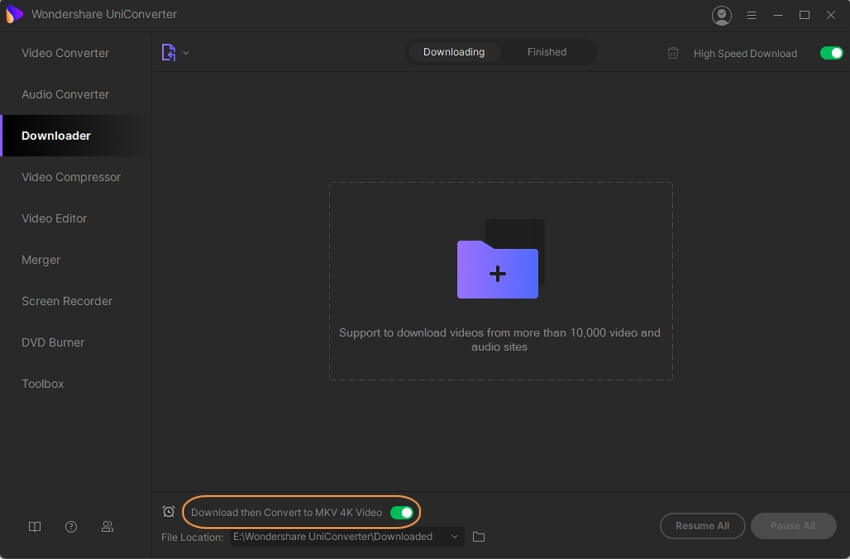
Parte 5. Tempo di download della prenotazione
Se è necessario impostare il tempo di download, il software ha un'opzione in cui è possibile impostare l'ora di inizio e di fine.
Nell'angolo in basso a sinistra, fai clic sull'icona dell'orologio e si aprirà una finestra pop-up del tempo di download della prenotazione. Qui inserisci il tempo di avvio del download e il termine del download. È possibile inserire l'ora manualmente o spostare le frecce su e giù. Per far funzionare la funzione, è necessario assicurarsi che il programma funzioni.
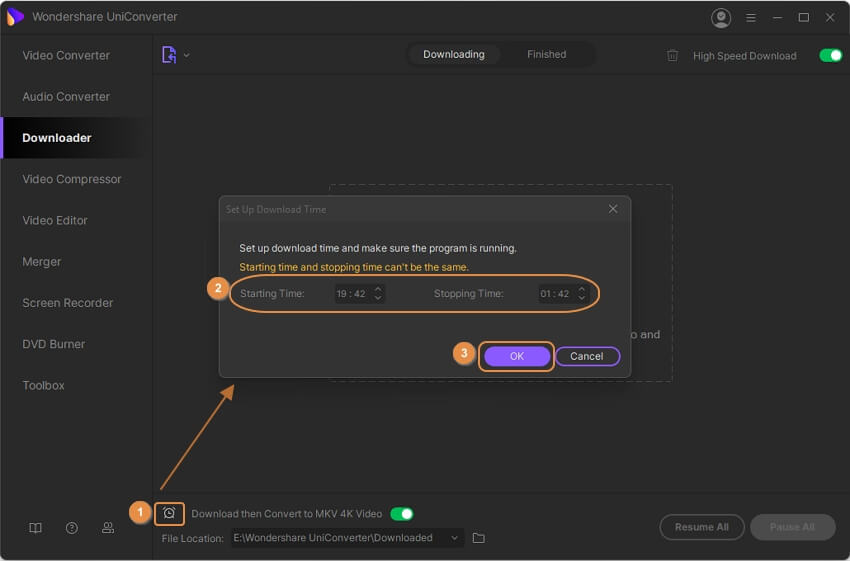
Parte 6. Gestisci video scaricato
I video scaricati possono essere controllati e gestiti dalla scheda Fine dell'interfaccia.
Fai clic sulla scheda Fine e verrà visualizzato l'elenco di tutti i video scaricati insieme alla loro immagine di anteprima e altri dettagli. L'icona accanto al nome del video scaricato ti consente di rinominare il file scaricato.
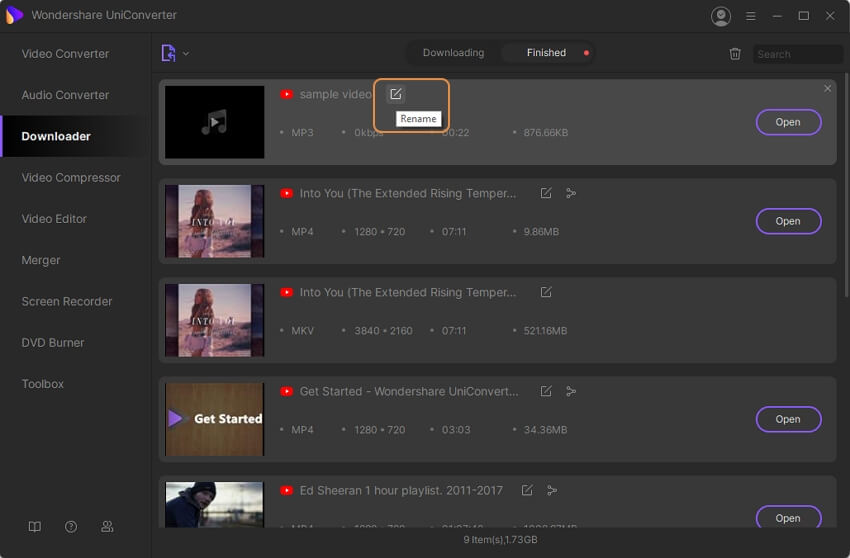
Facendo clic sul pulsante Apri si aprirà la posizione del file scaricato sul sistema. </ P>
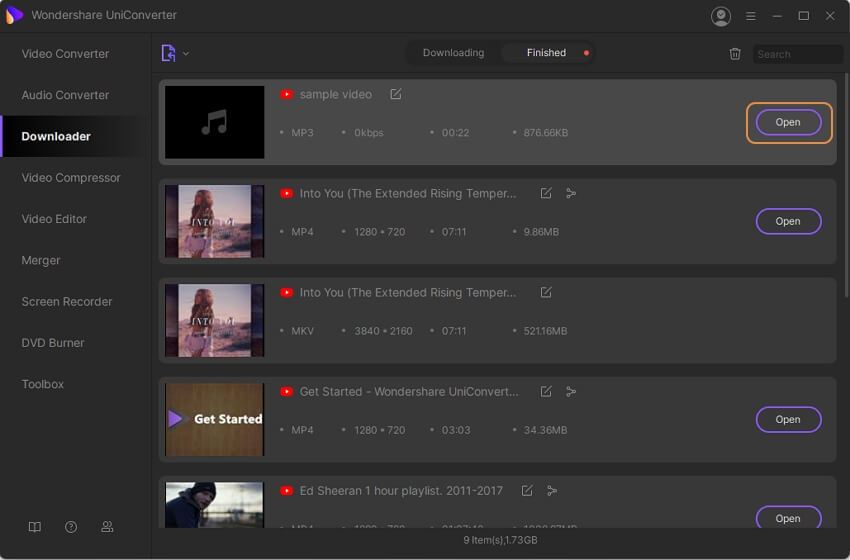
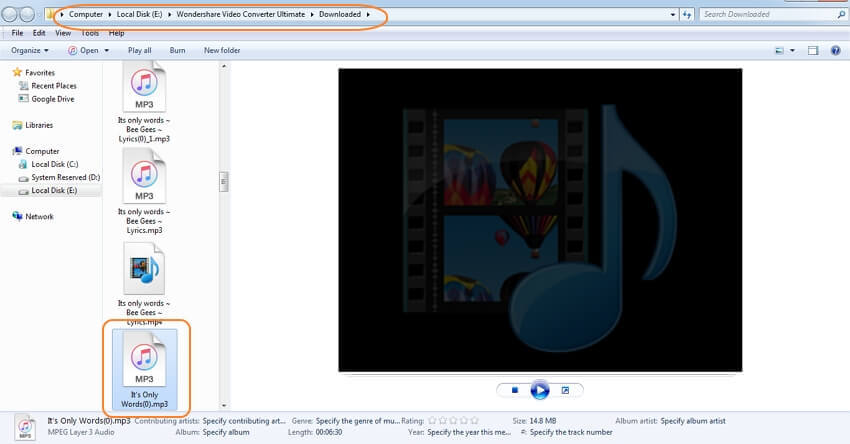
Fai clic con il pulsante destro del mouse sul video e troverai diverse altre opzioni per gestire il file come Riproduci, Elimina, Aggiungi a Elenco di conversione, Aggiungi a Elenco di masterizzazione, Aggiungi a Elenco di trasferimento e altro.
 ;
;
Fai clic con il pulsante destro del mouse sul video e scegli Ordina per opzione e i file scaricati possono essere ordinati per lunghezza, dimensione, nome, ordine crescente e decrescente. </ P>
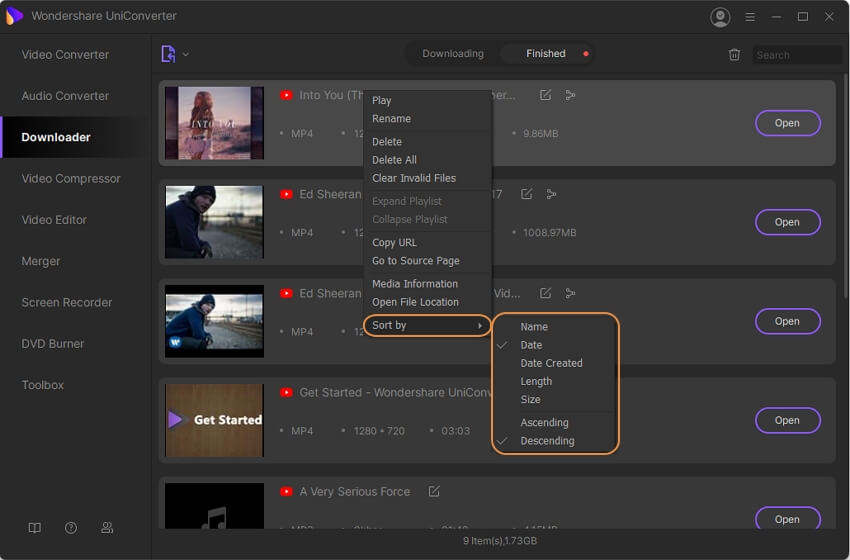
Sposta il mouse sul video scaricato desiderato e apparirà un'icona di riproduzione. Fai clic sull'icona e il file scaricato si aprirà nella finestra del nuovo lettore e inizierà la riproduzione. La finestra del lettore integrata consente inoltre di riavvolgere, avanzare, modificare il volume, utilizzare i sottotitoli, utilizzare le tracce audio e anche acquisire lo schermo.

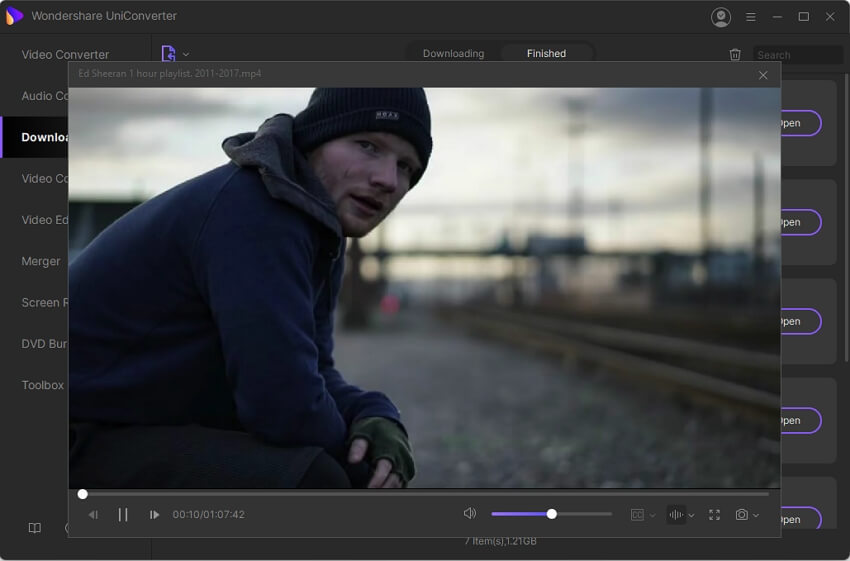
Il tuo toolbox completo