Come aggiungere i sottotitoli ai video su Mac
Wondershare UniConverter per Mac ti consente di aggiungere sottotitoli ai video su Mac . Puoi anche modificare i sottotitoli cambiando carattere, colore, dimensione, larghezza, trasparenza, posizione e altro. I sottotitoli possono anche essere aggiunti a DVD, video musicali, serie TV e altri film digitali. È possibile aggiungere al video file di sottotitoli .srt, .ass o .ssa e riprodurli come sottotitoli Hardcodec o sottotitoli soft (solo per MP4 e MOV) per la riproduzione. Leggi l'elenco dei passaggi di seguito per saperne di più.
Nota: I sottotitoli Hardcodec fanno parte dei file video che non possono essere rimossi o modificati. Soft Sottotitoli è indipendente dal video e può essere attivato e disattivato durante la riproduzione.
Passo 1 Carica video per aggiungere sottotitoli su Mac
Avvia Wondershare UniConverter per Mac dopo il download e installalo correttamente. Fai clic sulla sezione Video Editor per aprire una nuova finestra, da cui seleziona la scheda Sottotitoli per continuare.
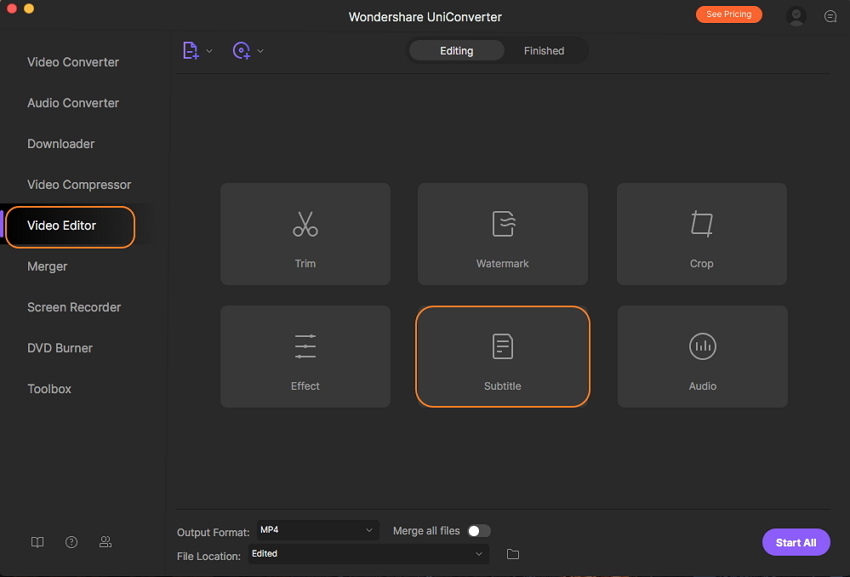
Passo 2 Modifica o aggiungi i sottotitoli
Nella finestra Sottotitoli, click icona menu a discesa , Sottotitolo e scegliere Aggiungi per aggiungere il file locale dei sottotitoli al video. Fai clic sull'icona cerca per facilitare la ricerca e l'aggiunta di sottotitoli online.
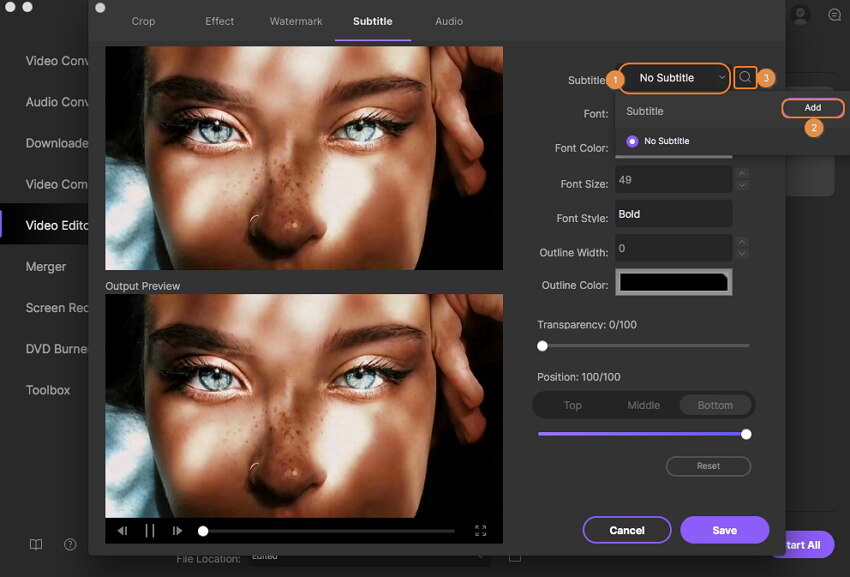
Quindi, scegli Colore carattere , Dimensione , Stile del sottotitolo. La posizione del sottotitolo tra Alto, Medio e Basso può essere selezionata come desiderato. Inoltre, scegli Trasparenza del sottotitolo spostando il cursore. Fai clic sul pulsante Salva per confermare le impostazioni dei sottotitoli. E il pulsante Ripristina riporta il video alle impostazioni predefinite originali.
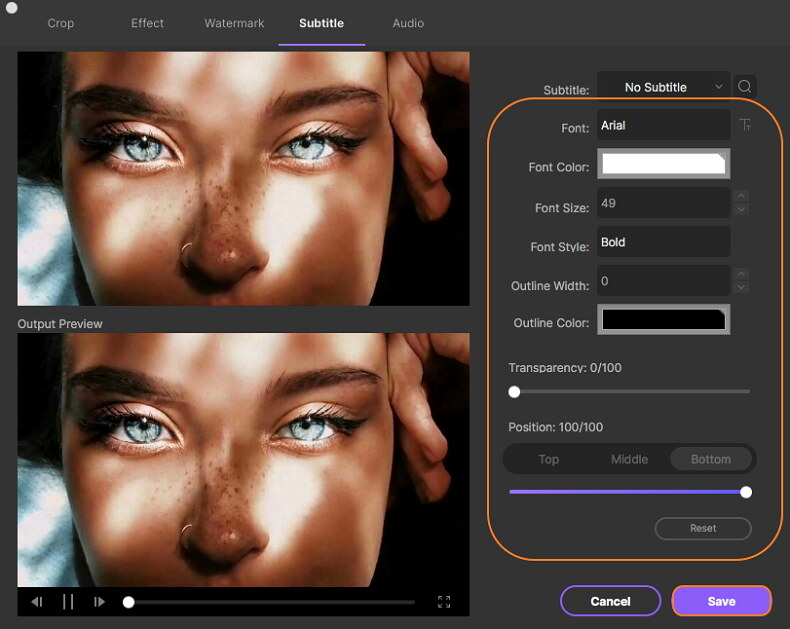
Passo 3 Scegli sottotitoli e tracce audio per la riproduzione opzionale
Nella scheda Target , fai clic sull'icona a discesa Sottotitoli per aprire l'elenco, scegli Nessun sottotitolo per riprodurre video senza sottotitoli o Mantieni tutte le tracce sottotitoli per la riproduzione con i sottotitoli attivati e disattivati.
Puoi anche scegliere un sottotitolo in Incorpora sottotitoli / i per stamparlo sul tuo video (che non può essere attivato / disattivato durante la riproduzione).
È anche consentita l'estrazione di sottotitoli dal video. Scegli l'opzione e i sottotitoli verranno salvati come file srt / ass / ssa dopo la conversione, che puoi trovare aprendo l'icona della cartella di output.
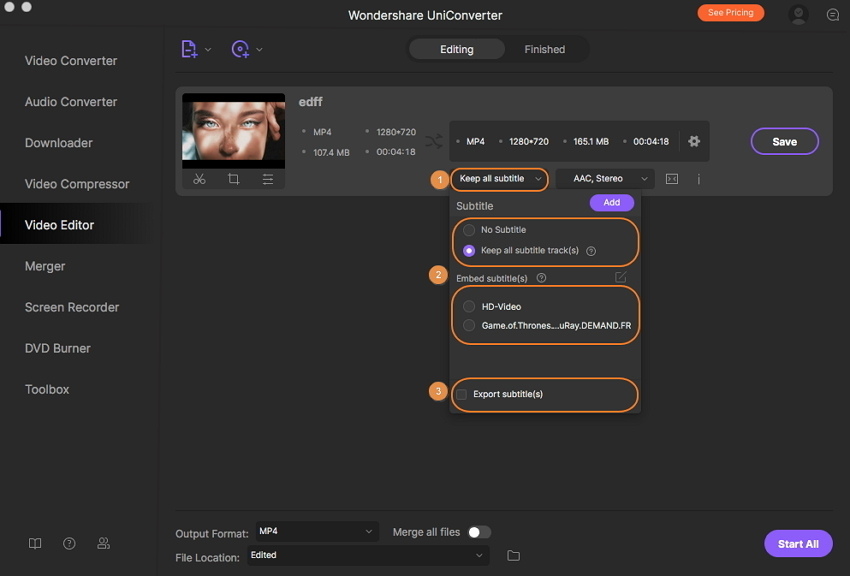
Le tracce audio possono anche essere selezionate come le tue esigenze. Fai clic sull'icona menu a discesa Traccia audio e scegli le tracce audio che desideri salvare nel tuo video.
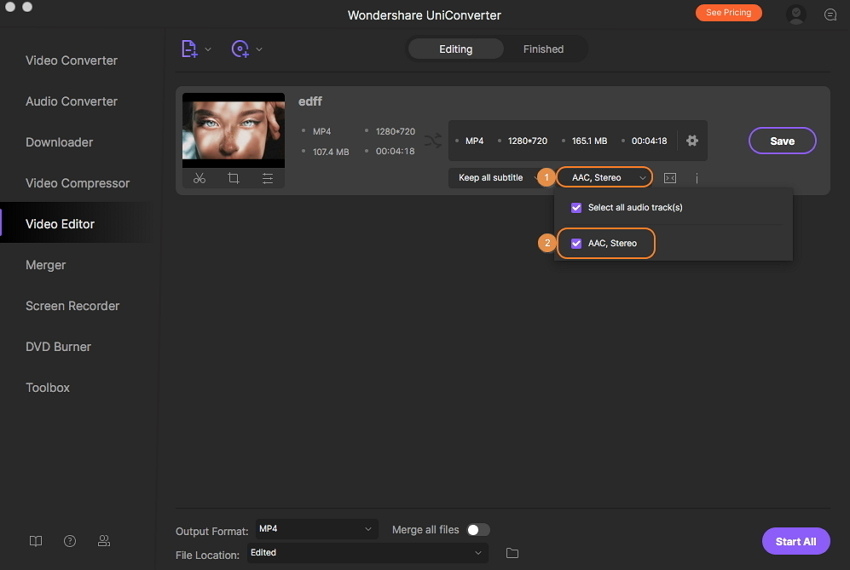
Passo 4 Anteprima e conversione e salvataggio dei sottotitoli in video
Puoi visualizzare l'anteprima del video con diversi sottotitoli e tracce audio su Mac. Fai clic sull'icona Riproduci sulla miniatura del video per aprire la finestra del lettore e scegli i sottotitoli e le tracce audio per l'anteprima facendo clic sulle icone correlate.
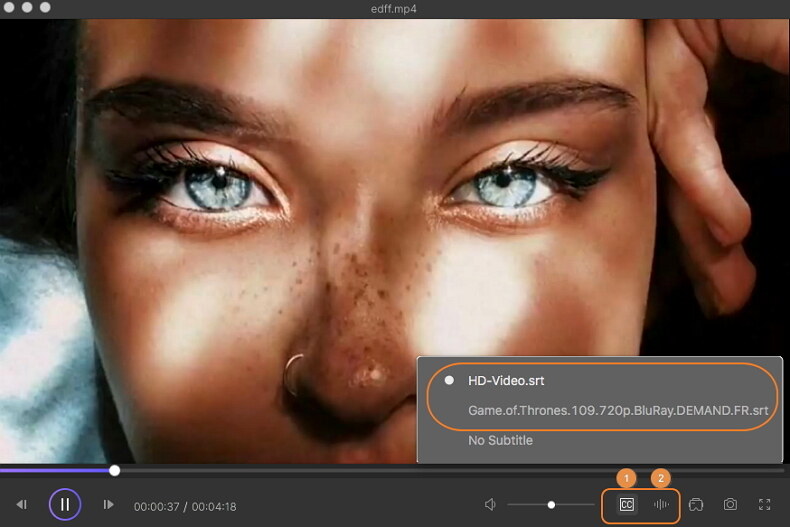
Se si desidera riprodurre i film con i sottotitoli attivati e disattivati facoltativamente, selezionare MP4 o MOV come output formato video dalla scheda Formato output: . Infine, premi il pulsante Avvia tutto per convertire i video con i sottotitoli salvati su Mac. Tutti i file convertiti sono disponibili nella scheda Finished .
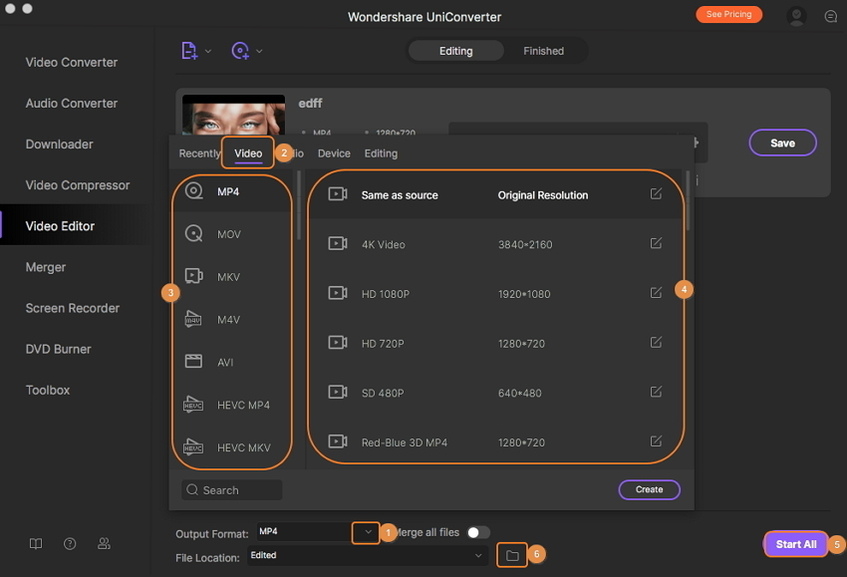
Il tuo completo toolbox