UniConverter Guida Utente
-
Inizia qui
- Accedi con Wondershare ID & Update | Win Version
- Breve introduzione
- Preferenze
- Cambia temi
- Inizia - Wondershare UniConverter per Mac
- Accedi con Wondershare ID e aggiornamento | Versione per Mac
- Breve introduzione - Wondershare UniConverter per Mac
- Preferenze - Wondershare UniConverter per Mac
- Aggiungi file - Wondershare UniConverter per Mac
-
Convertire Video
- Come convertire i DVD in qualsiasi formato
- Come aggiungere file multimediali
- Come convertire i video dalla videocamera
- Come convertire i video per dispositivi iPhone / iPad / Android
- Come convertire i video per i social network
- Come convertire video da dispositivi iOS e Android
- Come convertire i video in qualsiasi formato
- Come convertire i video in file audio
- Come convertire i video in qualsiasi formato su Mac
-
Editor Video
- Come Tagliare video o Combinare clip video in uno?
- Aggiungi Filigrana | Wondershare UniConverter
- Come ritagliare il video
- Applicare effetto | Wondershare UniConverter
- Aggiungi sottotitolo | Wondershare UniConverter
- Come regolare il volume della traccia audio
- Come convertire DVD in video su Mac
- Taglia video | Wondershare UniConverter per Mac
- Aggiungi filigrana | Wondershare UniConverter per Mac
- Ritaglia Video | Wondershare UniConverter per Mac
- Applica effetto | Wondershare UniConverter per Mac
- Aggiungi sottotitoli | Wondershare UniConverter per Mac
- Volume traccia audio | Wondershare UniConverter per Mac
-
Compressore Video
-
Registrazione Schermo
-
Scarica Video
-
Masterizzatore DVD
-
Unire
-
Convertire Audio
-
Strumenti
- Convertitore di immagini | Wondershare UniConverter
- GIF Maker | Wondershare UniConverter per Win
- Correggi i metadati dei video - Wondershare UniConverter
- Masterizzatore CD - Wondershare UniConverter
- Converti CD in MP3 | Wondershare UniConverter
- Converti video in VR | Wondershare UniConverter
- Trasferisci video/audio su dispositivo iOS
- Trasferisci video/audio su dispositivo Android
- Trasferisci video/audio su disco rigido esterno
- Editor degli Sottotitoli | Wondershare Uniconverter per Windows
- Editor Filigrana | Wondershare Uniconverter
- Taglio Intellegente | Wondershare Uniconverter
- Rimozione dello Sfondo | Wondershare UniConverter per Windows
- Trasferimento | Wondershare UniConverter per Mac
- Convertitore di immagini | Wondershare UniConverter per Mac
- Creatore GIF | Wondershare UniConverter per Mac
- Correggere i metadati multimediali | Wondershare UniConverter per Mac
- CD Converter | Wondershare UniConverter per Mac
- Masterizzatore CD | Wondershare UniConverter per Mac
- VR Converter | Wondershare UniConverter per Mac
- Editor degli Sottotitoli | Wondershare Uniconverter per Mac
- Editor Filigrana | Wondershare Uniconverter per Mac
- Taglio Intellegente | Wondershare Uniconverter per Mac
- Rimozione dello Sfondo | Wondershare UniConverter per Mac -1034
FAQs
Soluzioni Video/Audio
Come creare file GIF
I file GIF sono popolari per presentare immagini animate e testo molto simile a un video e il tutorial qui sotto ti dirà come creare GIF in 3 semplici passaggi con GIF Maker.
Apri il software Wondershare UniConverter sul tuo sistema e l'elenco delle funzioni principali apparirà sul lato sinistro dell'interfaccia principale. Scegliere l'opzione Toolbox > GIF Maker.
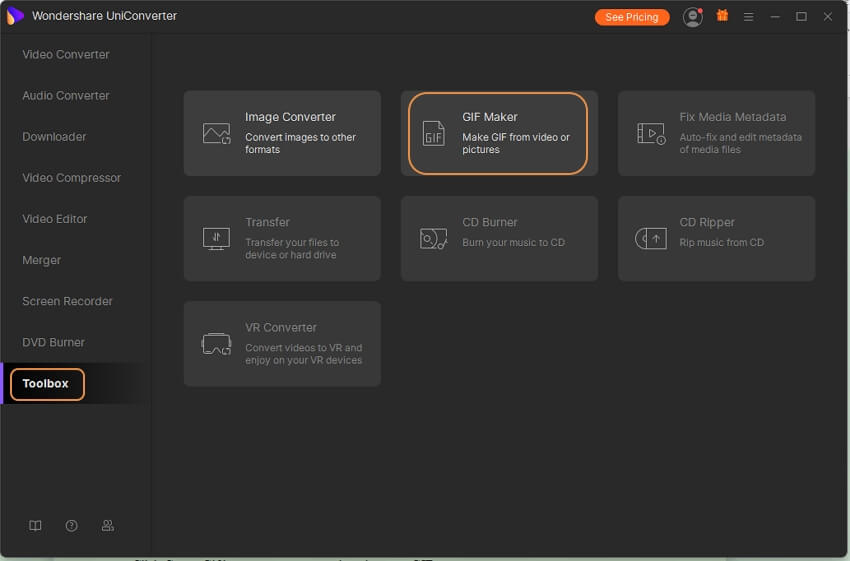
Apparirà ora una nuova finestra che mostra le opzioni per convertire le foto in GIF o i video in GIF. Scegli l'opzione da foto a GIF.
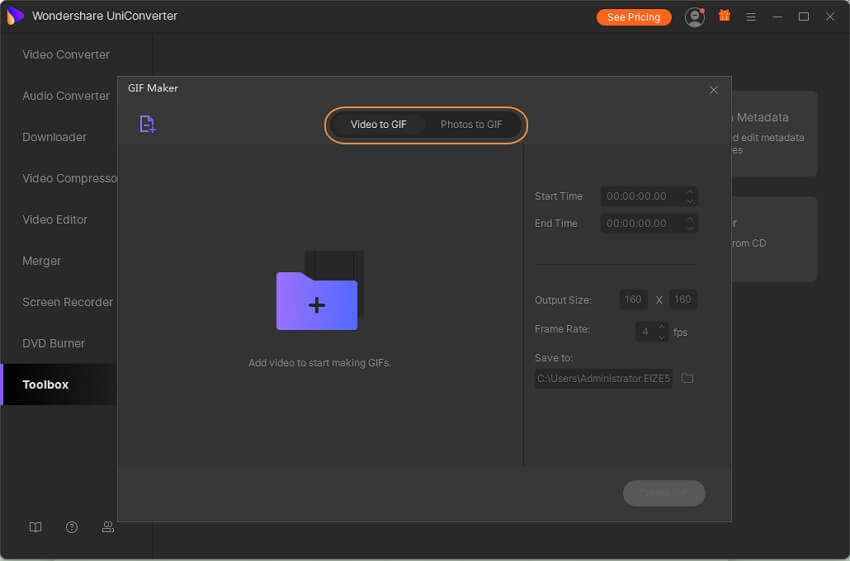
Parte 1. Converti foto in GIF
Formati di immagini di input supportati per Windows: JPG, JPEG, PNG e BMP
Passaggio 1 Aggiungi foto al software.
Clicca sull'icona + al centro o il  bottone nell'angolo in alto a sinistra della finestra per sfogliare e caricare l'immagine dal tuo computer.
bottone nell'angolo in alto a sinistra della finestra per sfogliare e caricare l'immagine dal tuo computer.

Passaggio 2 Imposta la preferenza GIF.
Imposta l'output dimensione, frequenza dei fotogrammi, e posizione del file nell'area in basso a sinistra.
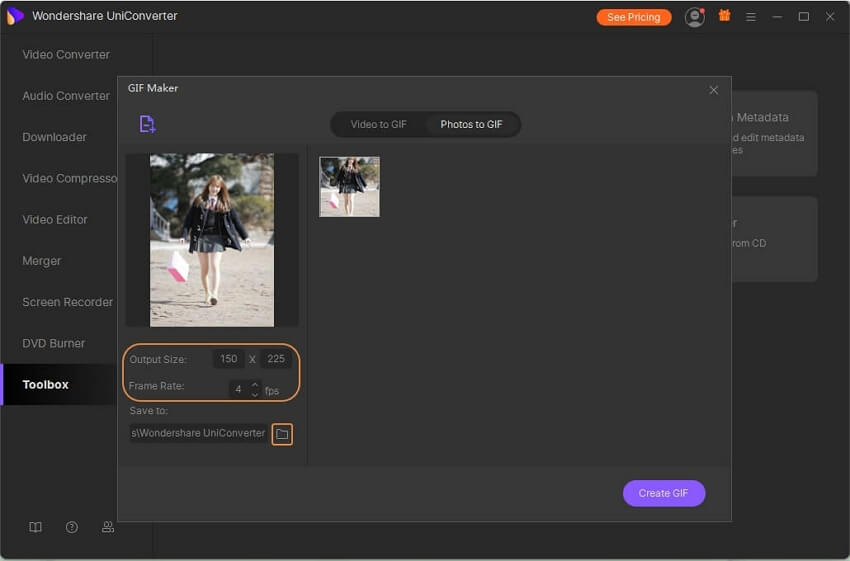
Passaggio 3 Creare GIF.
Clicca sul bottone Creare Gif per iniziare a convertire le foto in GIF.

Parte 2. Converti video in GIF
Formati video di ingresso supportati per Windows: MP4, M4V, AVI, MOV, 3GP, MPEG, MPG, DAT, ASF, WMV, VOB, MKV e 3GS.
Passaggio 1 Aggiungi video all'interfaccia.
Passa alla scheda da video a GIF e quindi fare clic sul segno + o sul  pulsante nell'angolo in alto a sinistra per importare il video per il quale desideri creare una GIF.
pulsante nell'angolo in alto a sinistra per importare il video per il quale desideri creare una GIF.
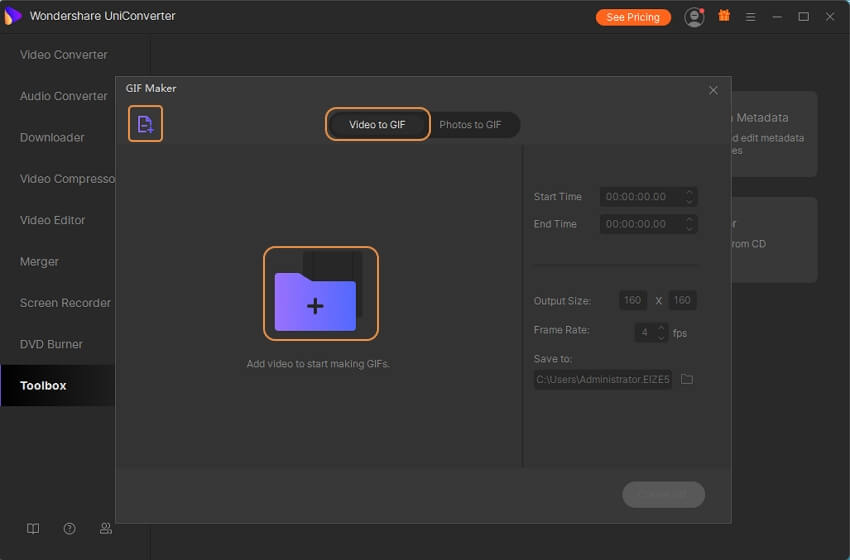
Passaggio 2 Seleziona il video clip.
Seleziona il video clip che desideri trasformare in GIF. Puoi inserire lo specifico ora di inizio/fine nello spazio vuoto o trascina il lato rimanente sotto il video.
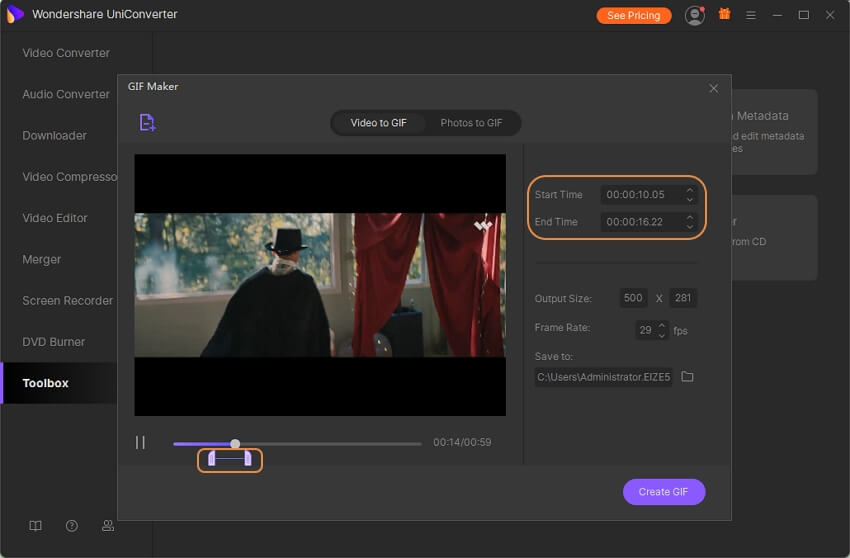
Passaggio 3 Imposta la preferenza GIF e crea GIF.
Impostare la dimensione dell'output, la frequenza dei fotogrammi, e la posizione del file e clicca Creare Gif per procedere.
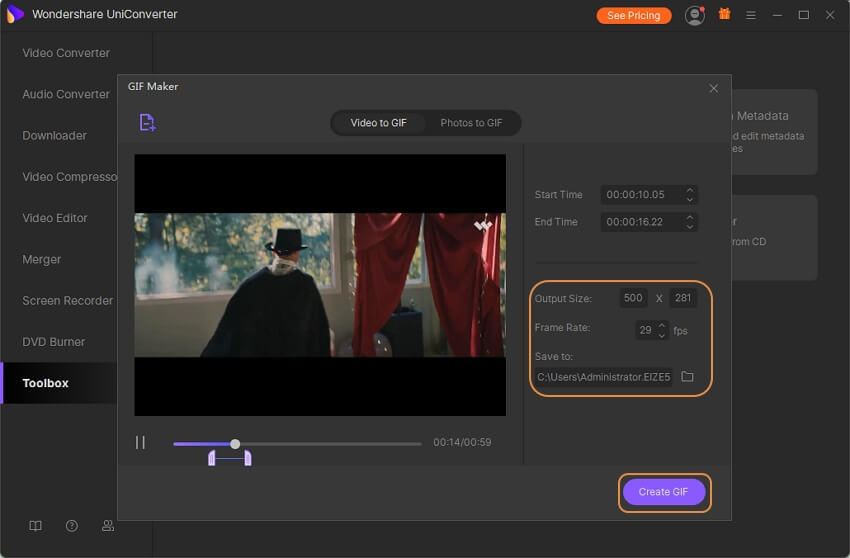
Ora hai creato le tue GIF! Condividile con i tuoi amici e impressionali subito.
Il tuo toolbox completo