Miglior convertitore di immagini per Mac per convertire il formato immagine e ridimensionare le immagini su Mac
Oltre a video e audio, Wondershare UniConverter per Mac (originariamente Wondershare Video Converter Ultimate per Mac) funziona anche come un eccellente convertitore di immagini per Mac. Con Wondershare UniConverter per Mac, le tue immagini possono essere convertite in JPG, PNG, BMP, TIFF, KTX, ASTC, TAG ed una miriade di altri formati. Puoi anche ridimensionare un'immagine su Mac senza perdere qualità. Permette di convertire una singola immagine o più file di immagine in batch alla volta. Segui i passaggi seguenti e imparerai come convertire e ridimensionare facilmente le immagini su Mac.
Passaggio 1 Avvia Wondershare Image Converter su Mac.
Scarica, installa ed esegui il software Wondershare sul tuo Mac. Il lato sinistro dell'interfaccia principale mostra le funzioni supportate. Vai a Strumenti e poi seleziona l'opzione Convertitore di immagini

Passaggio 2 Aggiungi immagini da convertire.
Si aprirà una nuova finestra pop-up di Convertitore di immagini, fai click sul pulsante Aggiungi immagini per sfogliare e caricare file di immagine sul tuo Mac. È possibile aggiungere più immagini alla volta. In alternativa, puoi anche fare click sul segno + per aggiungere le immagini.

Passaggio 3 Modifica e personalizza le impostazioni dell'immagine.
L'immagine aggiunta viene visualizzata sull'interfaccia con un'immagine in miniatura. Sotto l'immagine, puoi vedere le icone Taglia, Effetti, Impostazioni.
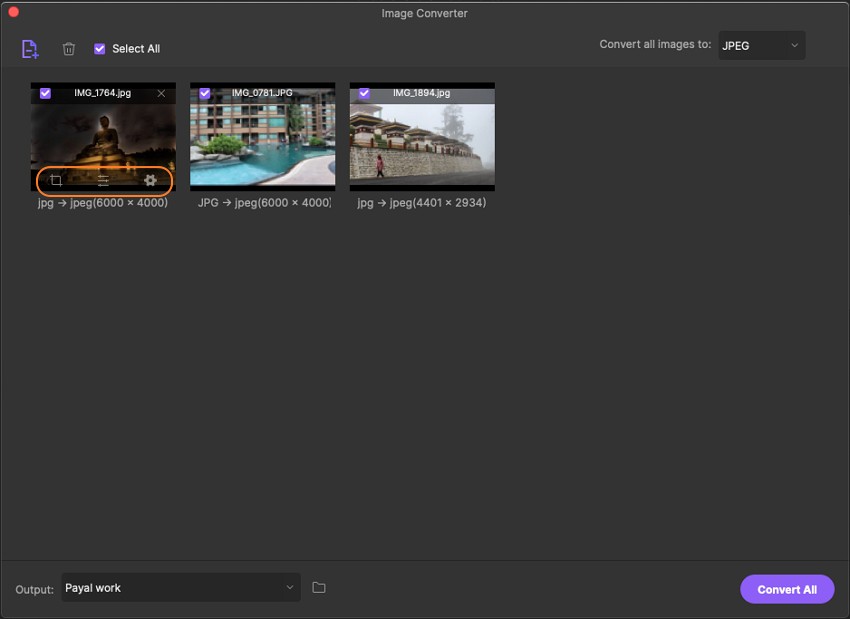
Fare clic con il tasto destro sull'immagine, troverai le opzioni Anteprima, Aprire la destinazione del file, Elimina, Cancella attività convertita, e Attributi.
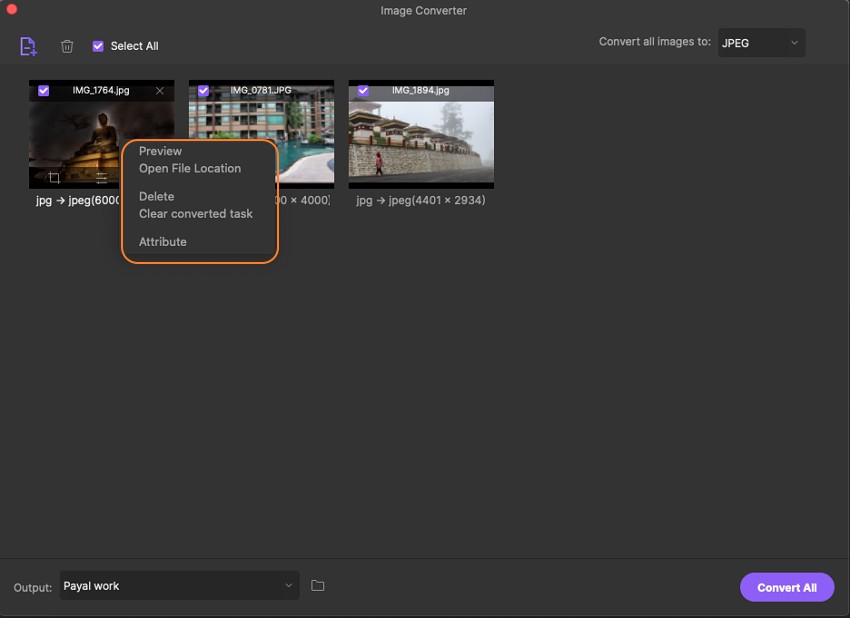
Ritaglia: Fare clic sulla prima icona Ritaglia, si aprirà una nuova finestra Modifica immagine.
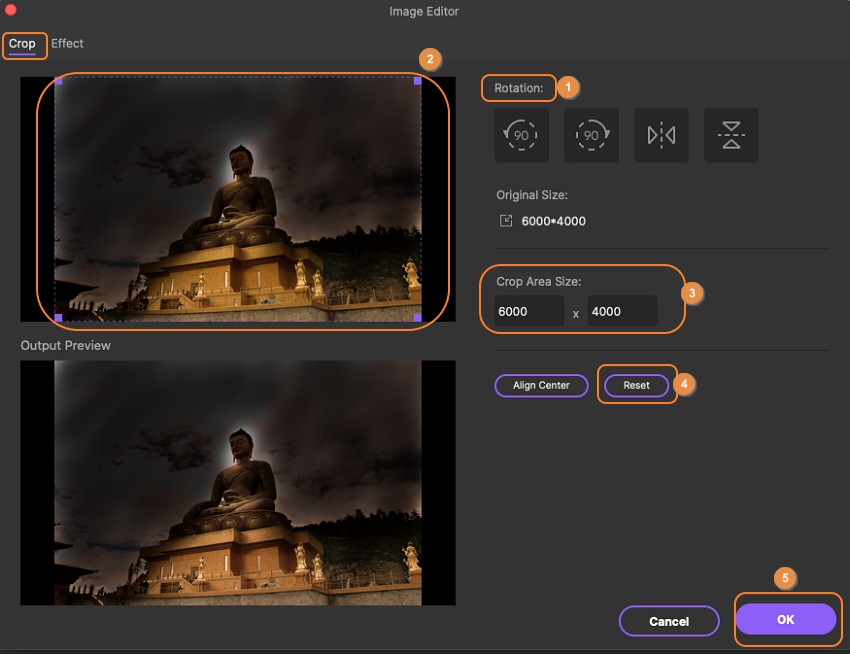
Ruota immagine: Sotto la sezione Rotazione , puoi ruotare l'immagine in senso antiorario, orario, capovolgere orizzontalmente e verticalmente facendo click sulle icone. La Finestra originale mostra l'immagine aggiunta mentre la finestra Anteprima output mostra l'immagine con le modifiche apportate.
Ritaglia l'immagine: Per ritagliare l'immagine, sposta gli angoli in Finestra di anteprima originale e regola la dimensione dell'immagine. Puoi anche spostare il segno + al centro per selezionare l'area ritagliata. In alternativa, puoi anche inserire Dimensioni area di ritaglio.
Facendo click sul pulsante Reset riporterà le impostazioni dell'immagine originale e facendo click sul pulsante OK salverà tutte le modifiche.
Effetti: Clicca sull'incona Effetti, e apparirà una nuova finestra.
Seleziona la scheda Effetti dalla finestra a comparsa. Aggiusta la Luminosità, il Contrasto, e la Saturazione dell'immagine spostando il cursore sui rispettivi parametri. Clicca sul pulsante OK per confermare le modifiche e sul pulsante Reset per tornare alle impostazioni originali.

Impostazioni: Clicca sull'icona Impostazioni per avviare la finestra Impostazione della qualità.
Ridimensiona l'immagine per la sua larghezza e altezza. La possibilità di Mantenere proporzioni è anche lì. Per ridimensionare le immagini in batch, fare click sull'icona Impostazioni nell'angolo in alto a destra dell'interfaccia.
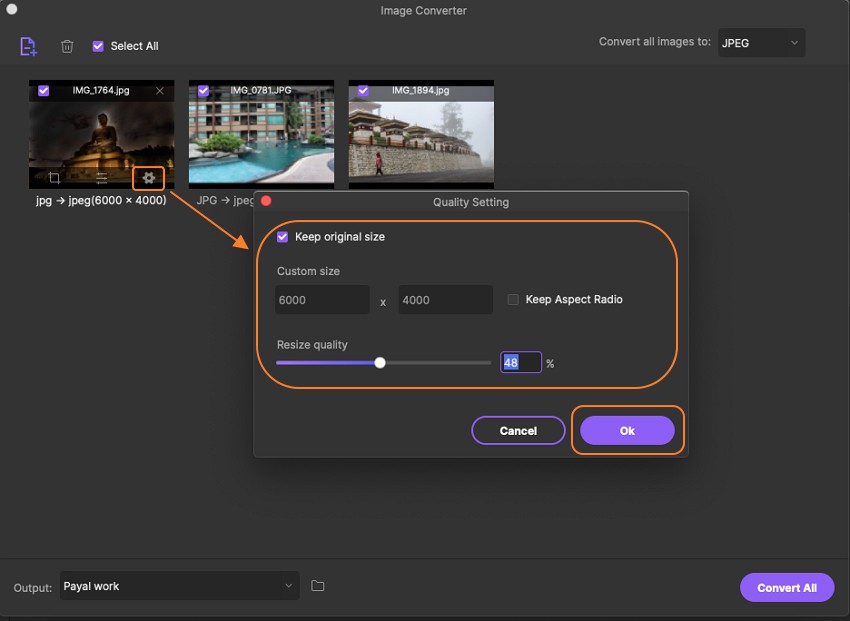
Passaggio 4 Scegli il formato dell'immagine di output.
Quindi, scegli le immagini per le quali desideri convertire il formato. Clicca sul riquadro Seleziona tutto per scegliere tutte le immagini aggiunte. Nell'angolo in alto a destra, apri l'icona a discesa nella scheda Converti tutte le immagini in e selezionare il formato desiderato dalle opzioni fornite.

Passaggio 5 Converti e ridimensiona le immagini su Mac.
Nella scheda Output, scegli la posizione del Mac per salvare le immagini convertite. Infine, fai click sul pulsante Converti tutte per convertire le foto aggiunte nel formato immagine selezionato in modo semplice e rapido.
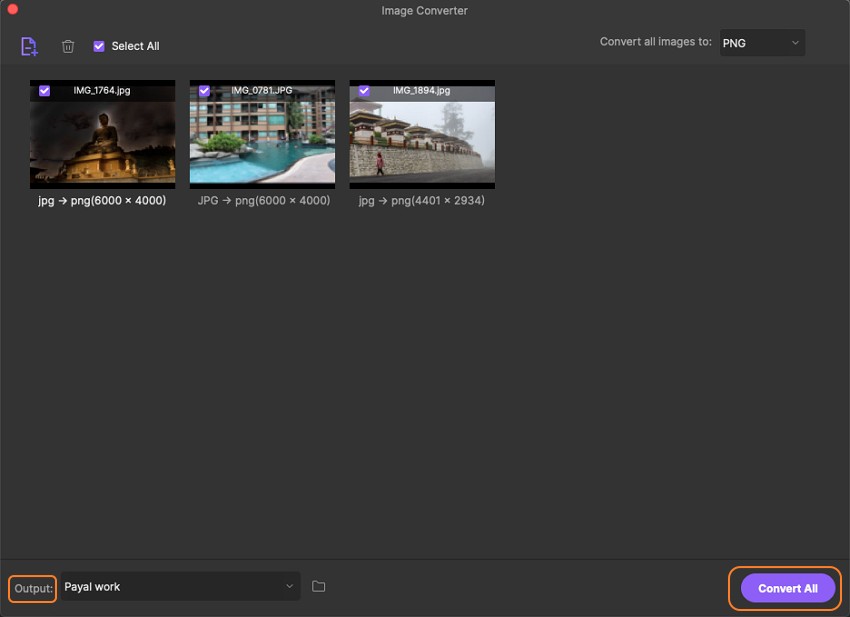
Il tuo completo toolbox