Come registrare webcam su Mac
Se hai una webcam integrata o collegata esternamente al tuo computer Mac, Wondershare UniConverter può accedervi e utilizzarlo per catturare i tuoi movimenti. Questo approccio è utile quando si sta preparando video interattivi per stagisti, colleghi, studenti, ecc. E si desidera spiegare alcuni concetti o scenari utilizzando le espressioni facciali e il linguaggio del corpo. Ecco come puoi utilizzare Wondershare UniConverter per registrare filmati di te stesso con una webcam:
Passo 1 Impostare la posizione di salvataggio predefinita e avviare il registratore webcam.
Apri Wondershare UniConverter sul tuo computer Mac, vai alla categoria Screen Recorder dall'elenco nel riquadro a sinistra e scegli la posizione di salvataggio predefinita preferita per i video registrati nel Posizione file dal basso. Quindi, fai clic sul pulsante a discesa accanto all'icona Camera nell'area in alto a sinistra della finestra centrale e fai clic su Webcam dall'elenco.


Passo 2 Impostare le preferenze di registrazione audio
Scegli il tuo dispositivo di input preferito dall'elenco a discesa Microfono .

Passo 3 Imposta le preferenze di registrazione video
Seleziona una risoluzione appropriata (di solito la più alta) dall'elenco a discesa Risoluzione e controlla se il framerate corretto è selezionato nell'elenco Elenco di frequenza elenco a discesa.

Passo 4 Avviare e interrompere la registrazione
Fai clic sul pulsante REC per iniziare la registrazione della webcam. Al termine, fai clic su Stop per interrompere la registrazione e salvare automaticamente il filmato. Puoi accedere al video registrato facendo clic su Apri dalla finestra principale o andando nella posizione salvata selezionata in passo 1.
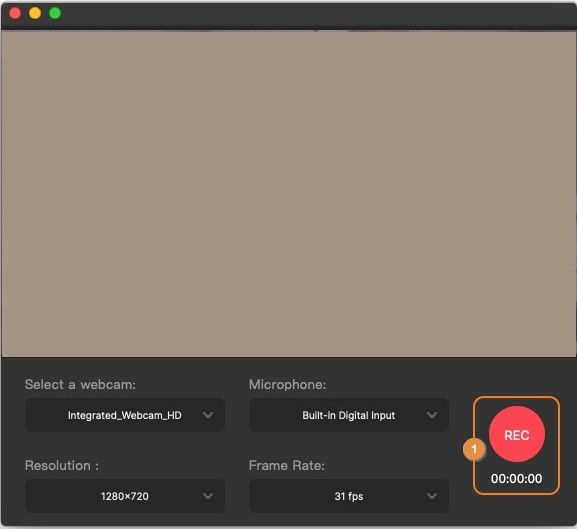


Il tuo completo toolbox