Come tagliare automaticamente le clip con un click
Il ritaglio dei video è un'operazione comune nell'editing video, ma potresti scoprire che è un'operazione semplice ma che richiede molto tempo. Ora Smart Trimmer in Wondershare UniConverter 13 può essere il miglior aiuto per l'estrazione e l'eliminazione automatica di clip, con cui puoi tagliare i video in modo intelligente impostando le opzioni per riconoscere l'audio irregolare nei tuoi video. È possibile tagliare automaticamente le clip in base al volume e alla durata dell'audio, ad esempio eliminare in modo intelligente le clip il cui volume audio è inferiore al 20% del volume massimo nel video originale o estrarre automaticamente le clip che nell'originale sono disattivate per più di 2 secondi video.
Passi per tagliare i video in modo intelligente con Wondershare UniConverter 13
Fase 1 Avvia Smart Trimmer in UniConverter 13.
Scarica, installa e apri Wondersahre UniConverter, entrerai nella scheda Home page per impostazione predefinita. Clicca su Toolbox per aprire l'interfaccia degli strumenti aggiuntivi in questo software. Clicca su Smart Trimmer per aprire la finestra in cui puoi importare i video.
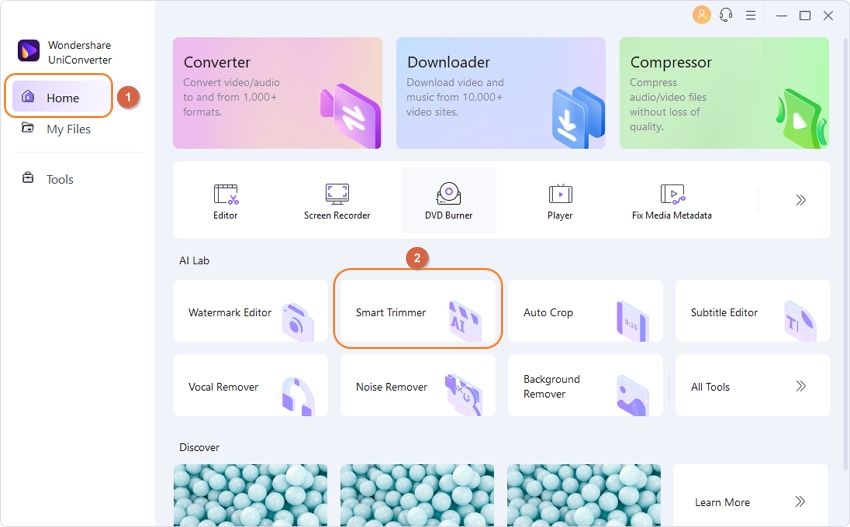
Passo 2 Importa i video per ritagliare automaticamente le clip.
Clicca sul pulsante Aggiungi file per scegliere un file da importare.
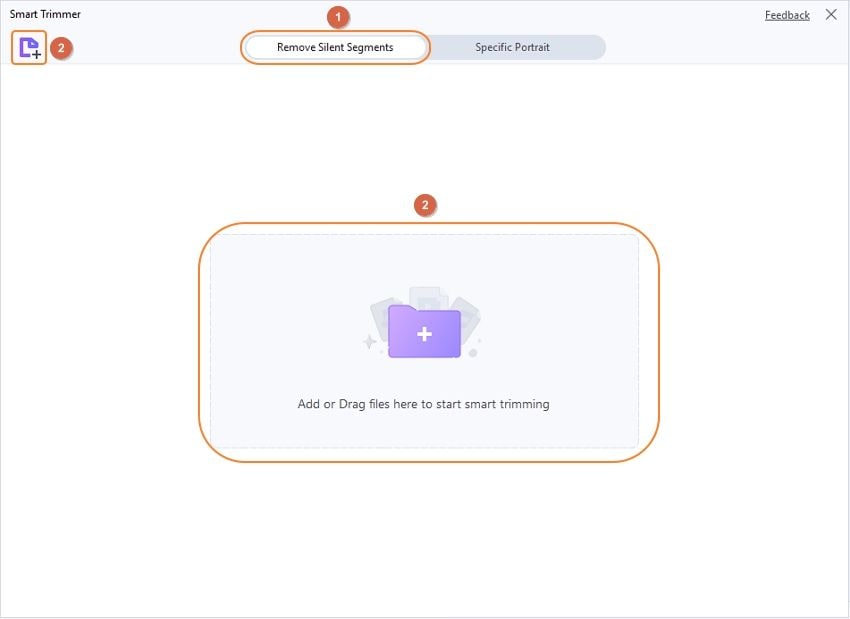
Passo 3 Imposta le opzioni di riconoscimento per il ritaglio intelligente.
Prima di avviare il ritaglio automatico, è necessario preimpostare le condizioni dell'audio basate sul riconoscimento delle parti irregolari del video. Puoi impostare 3 opzioni: Volume audio, Lunghezza audio e Buffer audio.
1. Volume audio: qui puoi scegliere 0 - 30%, il che significa che puoi impostare lo Smart Trimmer per il riconoscimento automatico e l'eliminazione delle parti del tuo video il cui volume audio è inferiore alla percentuale che scegli rispetto al video originale .
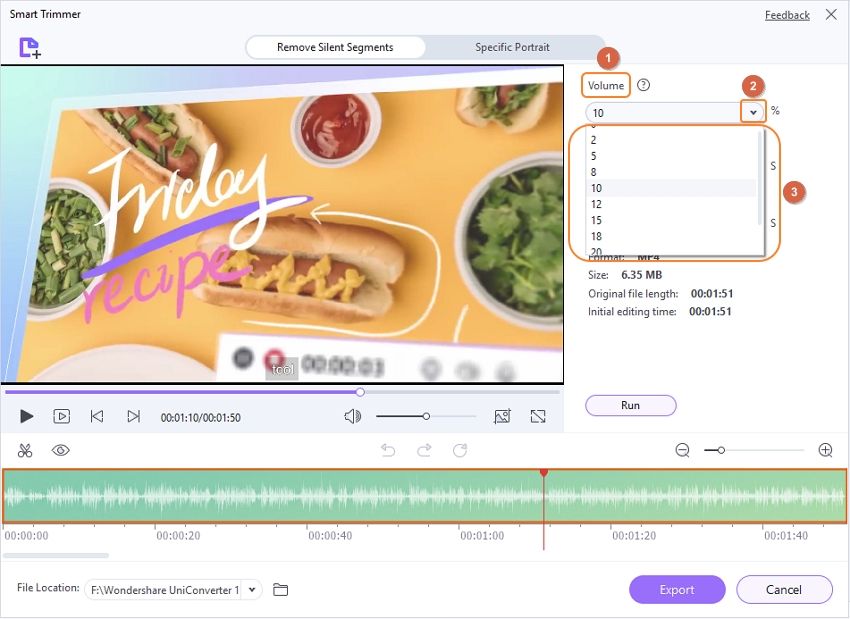
2. Lunghezza audio: qui puoi scegliere 1 - 20 secondi, il che significa che puoi impostare lo Smart Trimmer per l'estrazione automatica ed eliminare i clip in cui non c'è suono oltre questi 1 - 20 secondi che hai impostato.
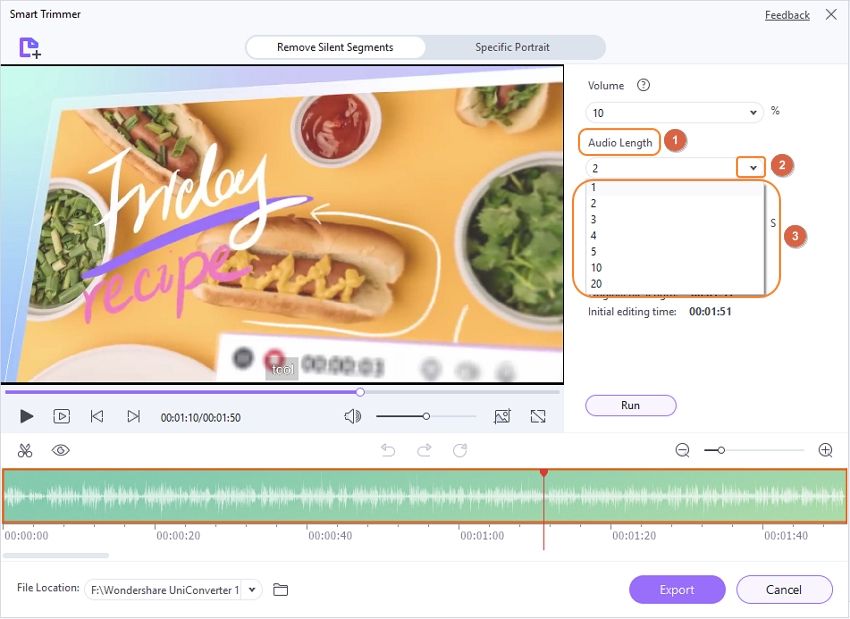
3. Buffer audio: Se vuoi tagliare il tuo video in modo più preciso, puoi impostare l'area di estensione del nodo di ritaglio che può identificare in modo più intelligente alcune parti che soddisfano le due condizioni precedenti ma non sono adatte per essere tagliate per rendere il video più liscio, come la voce di chi respira. Da Audio Buffer, puoi impostare da 1 a 5 secondi per estendere il tempo di buffer.
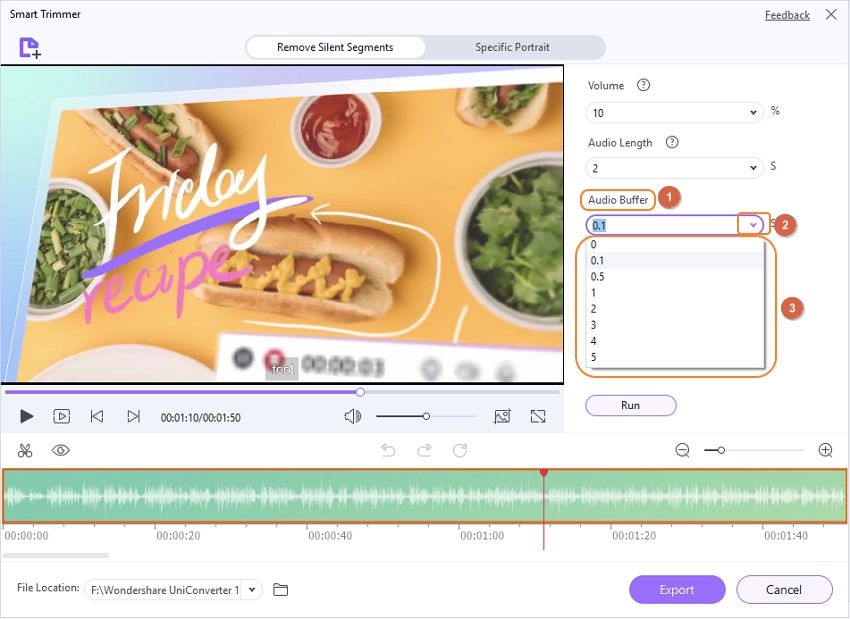
Passo 4 Regola manualmente le clip di estrazione automatica per migliorare il ritaglio intelligente.
Dopo aver impostato tutte le condizioni di riconoscimento, clicca sul pulsante Esegui per ottenere clip ritagliate automaticamente che puoi vedere intuitivamente nell'elenco delle parti nascoste (dovrebbero essere eliminate) nella timeline sottostante . Se trovi che ci sono più parti che dovrebbero essere eliminate, puoi usare la barra dei segni per contrassegnare e selezionare le parti da tagliare cliccando sull'icona delle forbici, quindi clicca sulla Icona Occhio chiuso per nasconderli. Relativamente, seleziona la parte che non desideri eliminare e clicca sull'icona Occhio chiuso per visualizzare (mantenere) le parti.
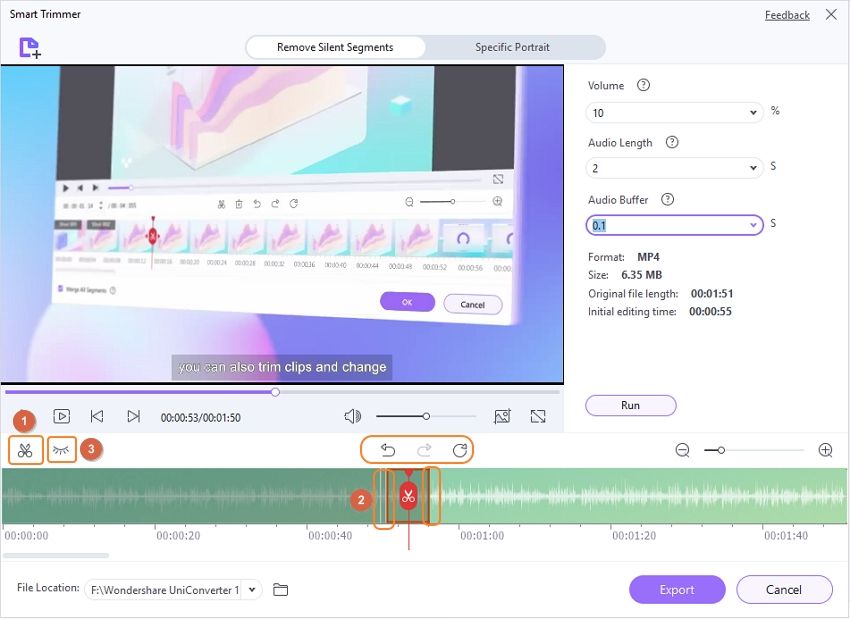
Suggerimenti: in questo video editing puoi Annulla, Ripristina e Ripristina. il Passo precedente.
Passo 5 Esporta le clip tagliate automaticamente con un clic.
Infine, clicca sul pulsante Esporta per salvare facilmente il video tagliato automaticamente.
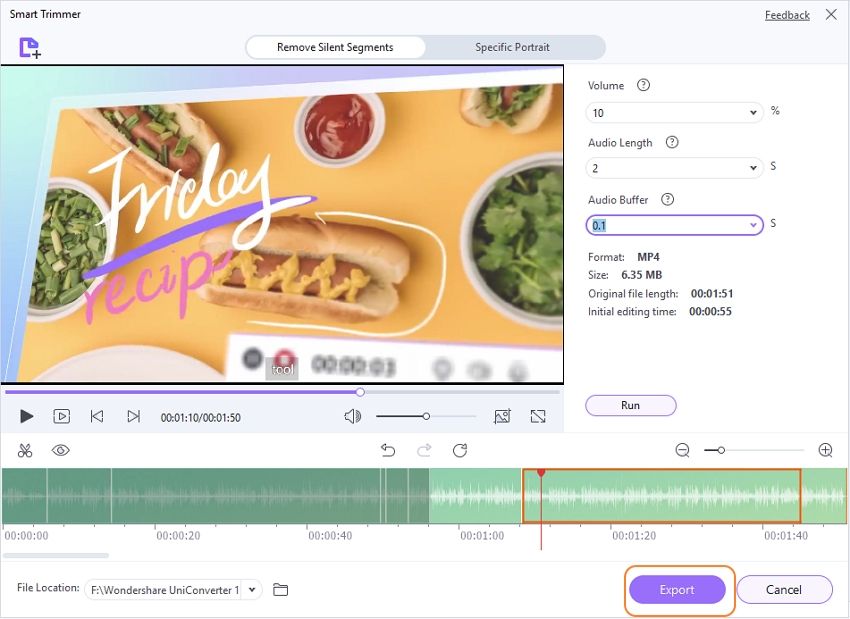
subtitle:
Video di rifinitura intelligente
Il tuo toolbox completo