Come modificare/creare/aggiungere sottotitoli al video su Mac
Stai cercando un utile editor di sottotitoli per Mac? Wondershare UniConverter 13 per Mac supporta l'aggiunta di file .srt a MP4, QuickTime e molti altri video. Se non hai idee per trovare i sottotitoli adatti per i tuoi film o file video, puoi utilizzare la funzione di ricerca integrata in questo software. Inoltre, Wondershare UniConverter 13 per Mac supporta la funzione avanzata di riconoscimento automatico dei sottotitoli per i tuoi video. Controlla i passaggi dettagliati di utilizzo per creare, aggiungere e modificare i sottotitoli per i video sul tuo Mac.
Parte 1. Come aggiungere sottotitoli al video su Mac (opzionale per modificare i sottotitoli)
Parte 2. Come creare file .srt su Mac
Parte 3. Come generare sottotitoli automatici per i tuoi video su Mac
Parte 1. Come aggiungere sottotitoli al video su Mac (opzionale per modificare i sottotitoli)
Segui i passaggi seguenti per aggiungere facilmente i sottotitoli a video MP4/MKV/MOV o altri formati:
Passaggio 1 Apri l'editor dei sottotitoli in Toolbox per importare i tuoi video.
Scarica, installa e apri Wondershare UniConverter 13 per Mac, clicca su Toolbox > Editor sottotitoli per importare i tuoi file video. Scegli il video su Mac per il quale desideri creare i sottotitoli, clicca su Carica per importare correttamente i tuoi video su Mac in UniConverter 13 per Mac.
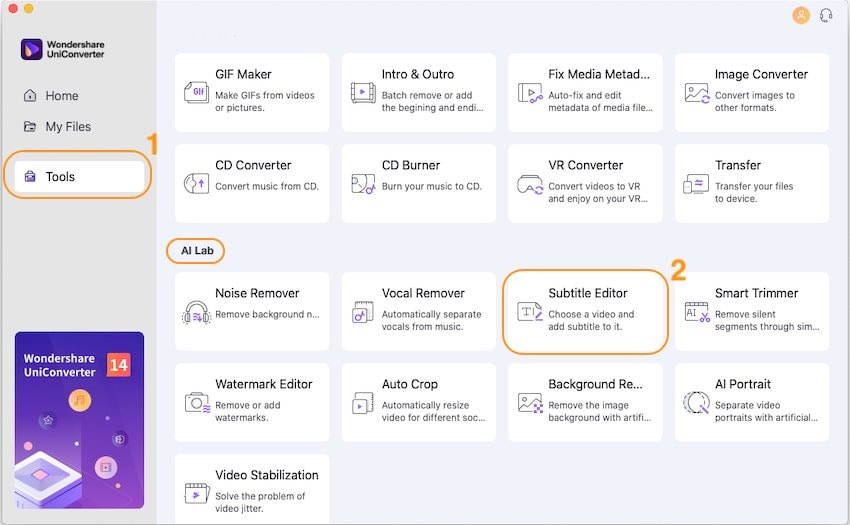
Passaggio 2 Importa i file dei sottotitoli (file .srt) nel tuo video su Mac.
Clicca sul pulsante Importa sottotitoli sul lato destro per aggiungere i tuoi file .srt ai video.
Suggerimenti: Se non hai idee per trovare il file di sottotitoli giusto per il tuo video, puoi provare a Cerca sottotitoli funzione in questo strumento. Potrebbe aiutarti a trovare i file dei sottotitoli per i tuoi video.
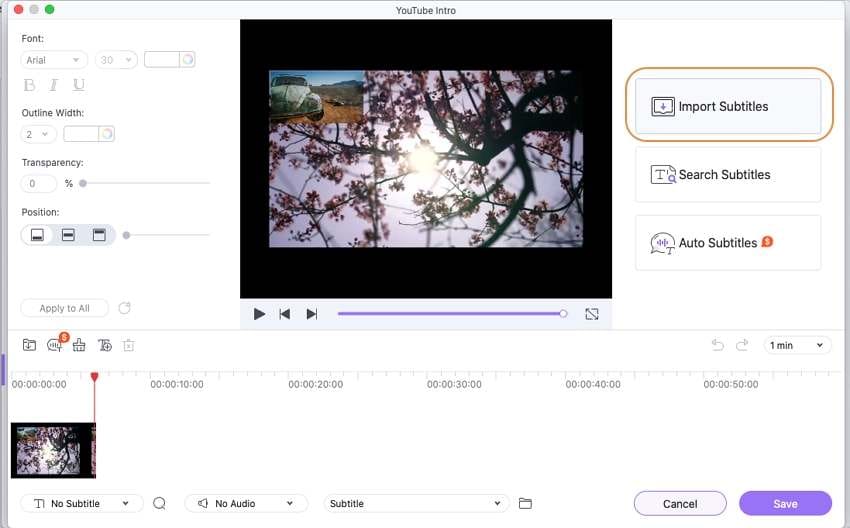
Passaggio 3 Personalizza la visualizzazione dei sottotitoli.
Seleziona un sottotitolo di una riga e modifica il suo Carattere, Larghezza contorno, Trasparenza e Posizione impostando nell'area sinistra. Se desideri impostare tutte le righe dei sottotitoli nello stesso formato di visualizzazione, puoi cliccare sul pulsante Applica a tutti dopo averne impostato uno.
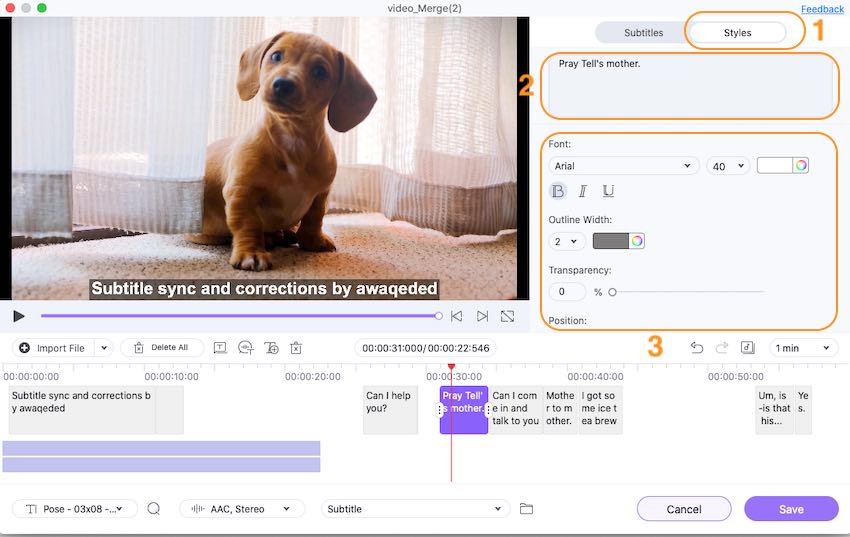
Passaggio 4 Salva rapidamente il tuo video con i sottotitoli aggiunti.
Infine, controlla che tutti i sottotitoli siano corretti per il tuo video e clicca sul pulsante Salva per esportare i tuoi video con i sottotitoli aggiunti.
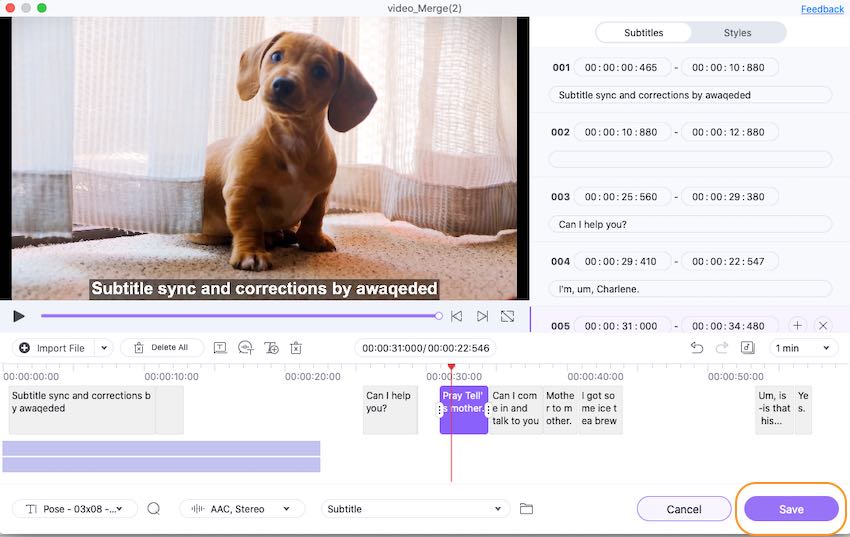
Parte 2. Come creare file .srt su Mac
Con l'editor dei sottotitoli in Wondershare UniConverter 13 per Mac, puoi creare un file .srt per aggiungere sottotitoli a qualsiasi clip del tuo video.
Ecco i passaggi dettagliati per creare i sottotitoli per il tuo video su Mac:
Passaggio 1 Apri l'editor dei sottotitoli in Toolbox per importare i tuoi video.
Vai a Toolbox > Subtitle Editor e scegli il video su Mac per il quale desideri creare i sottotitoli da importare in UniConverter 13 per Mac con successo.
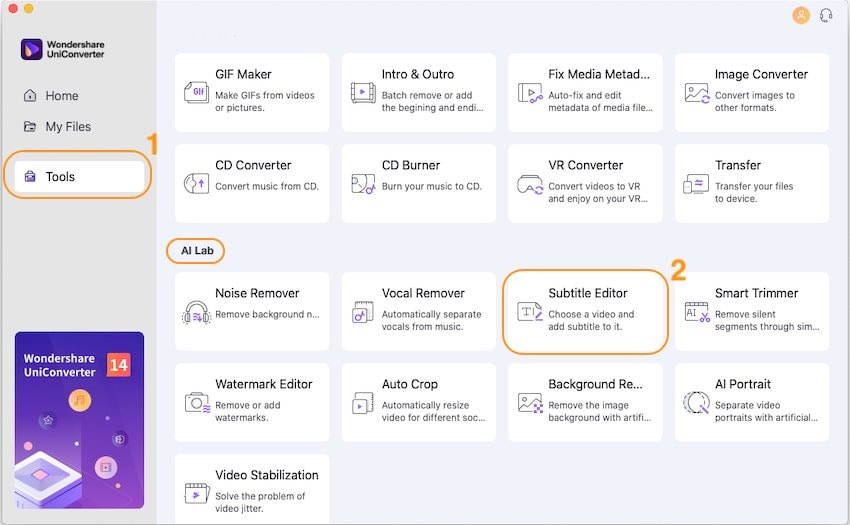
Passaggio 2 Seleziona la sequenza temporale per aggiungere i sottotitoli.
Clicca sull'icona T nell'angolo sinistro per aprire l'interfaccia dei sottotitoli di testo, seleziona il periodo di tempo del video per aggiungere una riga di sottotitoli impostando la classe ora di inizio e di fine, quindi digita i sottotitoli nella casella di testo. Nel pannello laterale sinistro, puoi personalizzare carattere, dimensione, colore, grassetto, corsivo, sottolineato e posizione.
Suggerimenti: se desideri applicare le tue impostazioni personalizzate a tutte le righe dei sottotitoli aggiunti, puoi aggiungere prima tutti i sottotitoli e impostare il Carattere , Posizione e un'altra opzione una volta, quindi clicca sul pulsante Applica a tutti per applicare queste impostazioni a tutti i sottotitoli linee.
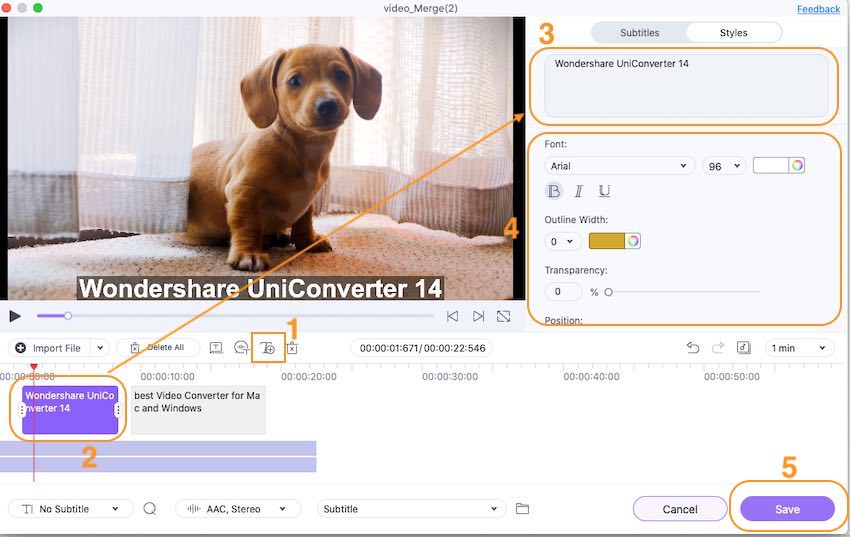
Quando aggiungi tutti i sottotitoli per il tuo video, clicca sul pulsante Salva per esportare il tuo video con i sottotitoli.
Parte 3. Come generare sottotitoli automatici per i tuoi video su Mac
Auto-Subtitles è una nuova potente funzione a valore aggiunto nell'editor dei sottotitoli di UniConverter 13, che ti aiuta a generare i sottotitoli per il tuo video con il riconoscimento vocale. Ma non è gratuito e puoi scegliere il piano di servizio più adatto in base alla lunghezza del tuo video.
Passaggi per generare automaticamente i sottotitoli per i tuoi video su Mac:
Passaggio 1 Aggiungi i tuoi video all'Editor sottotitoli in Toolbox e avvia la funzione Sottotitoli automatici.
Apri Wondershare UniConverter 13 per Mac, clicca su Toolbox > Editor sottotitoli per importare i video e scegli Sottotitoli automatici sul lato destro.
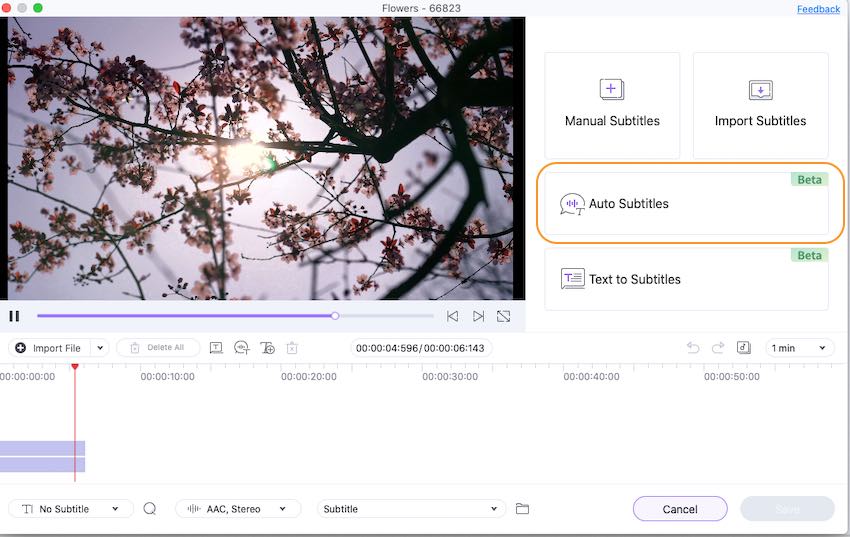
Passaggio 2 Scegli la lingua del tuo video e inizia a riconoscere.
Nella finestra pop-up, scegli la lingua del tuo video e clicca sul pulsante Inizia ora per avviare il processo di riconoscimento automatico.
subtitle:
Editor di sottotitoli per Mac
Il tuo completo toolbox