Editor sottotitoli - Come aggiungere e modificare facilmente i sottotitoli
Wondershare UniConverter ha aggiunto una nuova utile funzionalità alla sua sezione Toolbox in cui gli utenti possono creare nuovi sottotitoli per i video, sottotitoli per la ricerca online, importazione locale di sottotitoli per i video e modifica dei sottotitoli. Di seguito viene fornita una guida dettagliata all'utilizzo della funzione.
Parte 1. Creazione di sottotitoli - Come aggiungere facilmente i sottotitoli al video
Parte 1. Creare sottotitoli - Come aggiungere facilmente i sottotitoli al video
Vuoi aggiungere i sottotitoli al video? Come creare file .srt personalizzati per i video? Segui i passaggi seguenti per creare e aggiungere sottotitoli ai tuoi file video senza problemi.
Passo 1 Avvia Wondershare UniConverter e apri l'editor dei sottotitoli.
Apri il software installato sul tuo sistema e, dalla sezione Toolbox, clicca sull'opzione Editor sottotitoli.

Passo 2 Importa il video per aggiungere i sottotitoli.
Si aprirà una nuova finestra pop-up in cui è necessario aggiungere il video a cui aggiungere i sottotitoli. Clicca sul segno + o sul pulsante Aggiungi file per sfogliare e aggiungere il video.

Passo 3 Aggiungi i sottotitoli al video.
Dopo aver aggiunto il file, vedrai 3 opzioni sotto il video: Nuovo, Importa e Generatore di sottotitoli automatici. Clicca sull'opzione Nuovo per creare un file .srt personalizzato.

L'interfaccia ora mostrerà la selezione del video per i primi 3 secondi. Il contenuto dei sottotitoli desiderato per questi primi 3 secondi può essere aggiunto dallo spazio fornito sul lato destro della finestra.

Passo 4 Modifica i sottotitoli
- Per impostazione predefinita, il software sceglie 3 secondi per il sottotitolo, ma se lo desideri per un tempo più lungo o più breve, puoi modificarlo selezionando Ora di inizio e il Ora di fine.
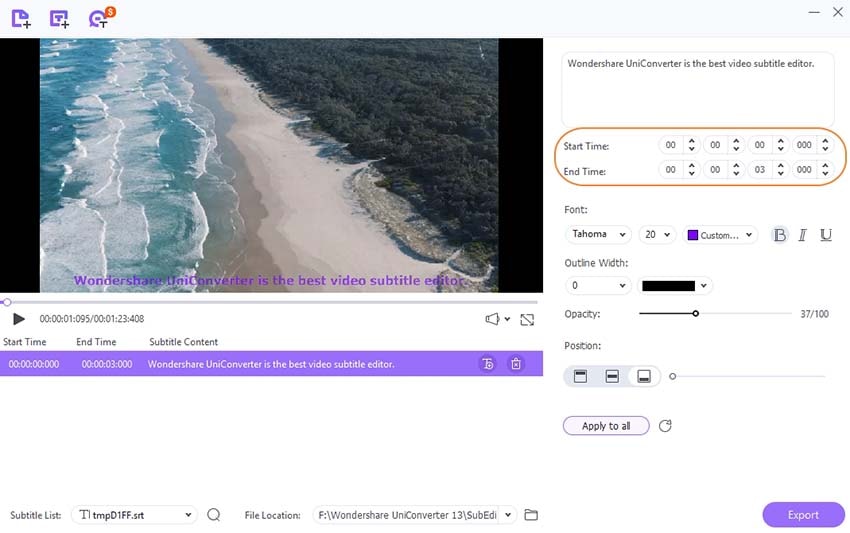
- Dopo aver aggiunto il contenuto dei sottotitoli, puoi scegliere il suo carattere, dimensione, colore, grassetto, corsivo e sottolineato da destra- pannello laterale.

- La larghezza del contorno del sottotitolo e il colore possono essere selezionati secondo necessità.
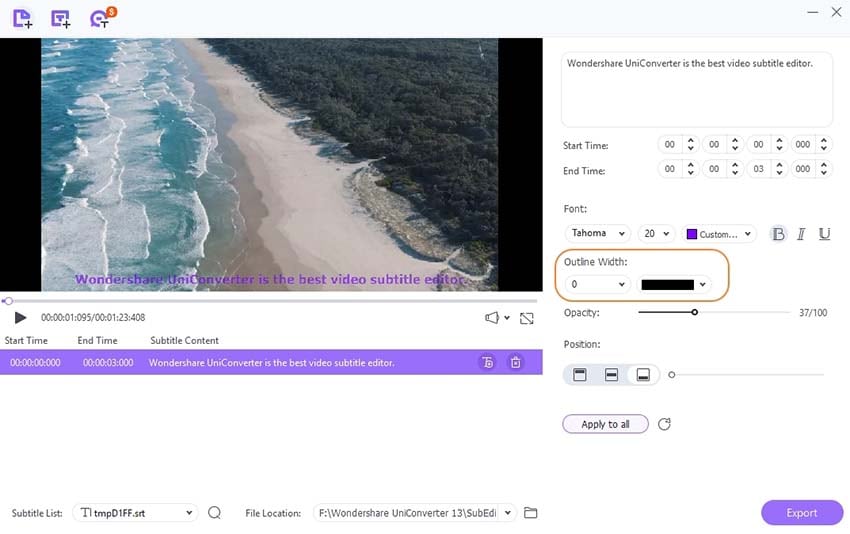
- Quindi, scegli l'Opacità trascinando la barra secondo necessità. Maggiore è l'Opacità, più visibile diventa il sottotitolo.
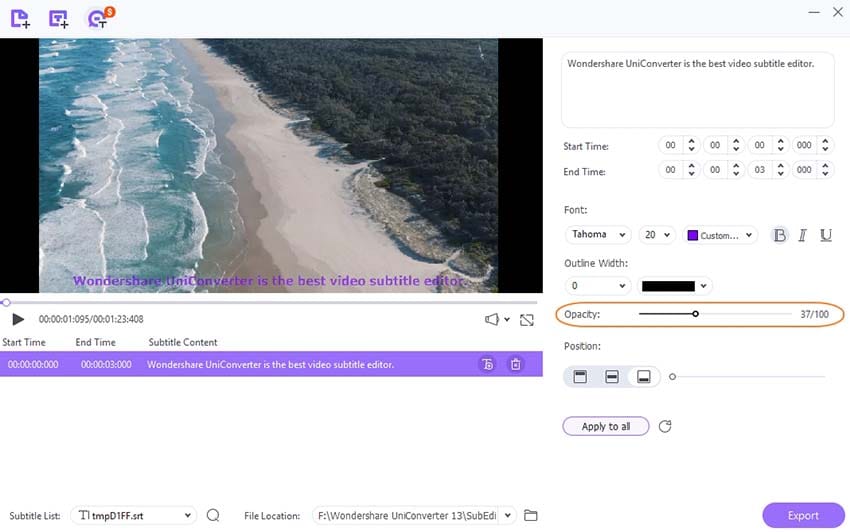
- Nella scheda Posizione, puoi selezionare la posizione del sottotitolo nella sezione superiore, centrale o inferiore del video. Puoi anche trascinare la barra accanto alla posizione selezionata per scegliere ulteriormente la posizione esatta.

- Clicca su Applica a tutti se desideri impostazioni simili per tutti i sottotitoli. Clicca sull'icona Ripristina per ripristinare le modifiche.

Passo 5 Aggiungi altri sottotitoli.
Una volta aggiunto il primo sottotitolo, puoi aggiungere il successivo cliccando sul segno T+ sul lato sinistro sotto il video. Anche in questo caso, per impostazione predefinita, verrà selezionato un sottotitolo per 3 secondi. Se desideri selezionare un sottotitolo, clicca sull'icona elimina.
Allo stesso modo, è possibile aggiungere più sottotitoli per il video secondo necessità. La modifica per ogni sottotitolo può essere eseguita separatamente come indicato nel precedente passaggio 4.

Passo 6 Salva i sottotitoli
Dopo che tutti i sottotitoli sono stati aggiunti al video, la scheda Elenco sottotitoli mostrerà il tipo di sottotitoli aggiunti. Scegli la cartella del desktop per salvare il video elaborato nella scheda Posizione file. Infine, clicca sul pulsante Esporta per avviare l'elaborazione e aggiungere i sottotitoli al video.

Suggerimenti:
Se desideri aggiungere due o più file .srt al tuo video, puoi cliccare sul segno T+ a sinistra sotto il video per importare un file .srt locale file dopo aver terminato quello personalizzato.

Ti ricorderà di salvare la modifica corrente. Clicca sul pulsante Sì per salvare se non vuoi perdere i sottotitoli modificati.
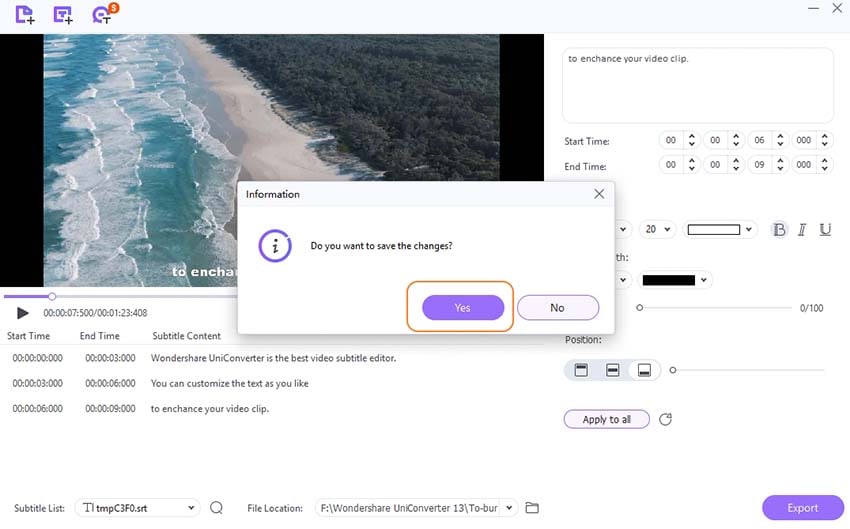
Quindi troverai i sottotitoli appena aggiunti visualizzati sul pannello.
Clicca sul segno della freccia giù accanto all'opzione Elenco sottotitoli. Puoi trovare che ci sono 2 file di sottotitoli incorporati che puoi cambiare per modificare.
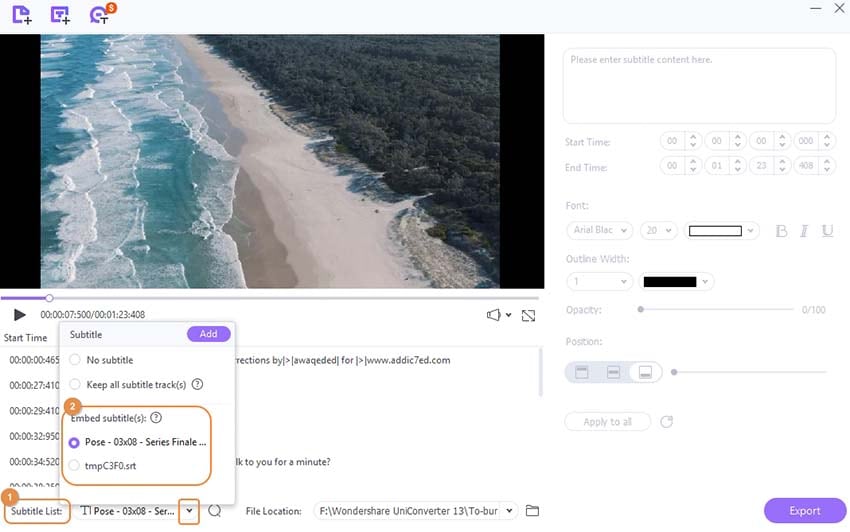
Parte 2. Come importare e modificare i sottotitoli video o generare automaticamente i sottotitoli
Utilizzando Wondershare UniConveter, i sottotitoli salvati sul tuo sistema possono essere aggiunti rapidamente al video desiderato utilizzando la funzione di importazione. Di seguito sono elencati i passaggi per lo stesso.
Passo 1 Scegli la funzione Editor sottotitoli e aggiungi il video.
Scarica, installa ed esegui il software Wondershare UniConverter e dalla sezione Toolbox, seleziona l'opzione Editor sottotitoli. Aggiungi il video per il quale deve essere selezionato il sottotitolo cliccando sul segno + o sull'icona Aggiungi file.</p >
Passo 2 Scegli di importare i sottotitoli.
Clicca sul pulsante Importa sotto l'immagine video e il software ti consentirà di sfogliare e aggiungere il file dei sottotitoli salvato localmente.

Suggerimenti:
Se speri di aggiungere i sottotitoli senza sforzo, puoi provare la funzione di Auto-Subtitle Generator in Wondershare UniConverter. La sua funzione di riconoscimento vocale intelligente trasferirà direttamente e con precisione l'audio del video in parole.

Passo 3 Modifica i sottotitoli.
Dopo aver aggiunto i sottotitoli, puoi personalizzarli e modificarli secondo necessità.

- Seleziona il carattere dei sottotitoli, la dimensione e il colore. Puoi sceglierli in grassetto, corsivo o sottolineato secondo necessità.
- Successivamente, scegli la Larghezza del contorno compresa tra 1 e 10 e anche il colore desiderato per il contorno.
- L'opacità del sottotitolo può essere selezionata trascinando la barra.
- Nella sezione Posizione, seleziona se desideri posizionare i sottotitoli nella parte superiore, inferiore o inferiore del video. Puoi spostare i sottotitoli nella posizione selezionata trascinando la barra.
- Cliccando su Applica a tutti verranno utilizzate le stesse impostazioni per tutti gli altri sottotitoli, mentre cliccando su Ripristina si annulleranno tutte le modifiche.
Passo 4 Salva i sottotitoli.
La scheda Posizione file ti consente di scegliere la cartella del desktop in cui salvare i file elaborati. Clicca sul pulsante Esporta nell'angolo in basso a destra per avviare l'elaborazione e aggiungere i sottotitoli al file.
subtitle:
Come aggiungere e modificare facilmente i sottotitoli
Il tuo toolbox completo