Come tagliare e tagliare facilmente i video su Mac
Con Wondershare UniConverter per Mac, puoi facilmente tagliare e tagliare video su Mac . È possibile rimuovere le parti indesiderate e unire le parti rimanenti in una sola. È inoltre possibile creare più segmenti di un file video per la riproduzione e la condivisione. Un'anteprima in tempo reale ti aiuterà a modificare il video più facilmente su Mac. Leggi i passaggi dettagliati di seguito.
PASSO 1 Avvia Wondershare UniConverter e importa video
Scarica, installa ed esegui il software Wondershare UniConverter sul tuo Mac. Nella scheda Video Editor,fai clic sulla sezione Trim per sfogliare e caricare i video desiderati nell'interfaccia.

PASSO 2 Taglia e taglia facilmente i video
Fai clic sul pulsante Taglia e si aprirà una nuova finestra delle impostazioni di taglio. Da qui, il video può essere tagliato e tagliato in più modi secondo necessità.
Spostare il dispositivo di scorrimento sulla finestra di ritaglio per selezionare la parte video che deve essere ritagliata. È anche possibile specificare l'ora esatta della parte video da tagliare. Successivamente, fai clic sul pulsante Taglia e la parte selezionata si trasformerà in un segmento. In questi modi puoi creare più segmenti del tuo file video. Fai clic sul pulsante Elimina per i segmenti che desideri rimuovere dal tuo video.
Se desideri unire i segmenti rimanenti in un singolo file, fai clic sulla casella Unisci tutti i file . Altrimenti, i segmenti appariranno sull'interfaccia principale come video di singoli segmenti.
Fai clic sul pulsante Salva per confermare le modifiche.

PASSO 3 Salva i video ritagliati su Mac
Seleziona il formato di output dei video tagliati aprendo il menu a discesa nella scheda Formato di output. Scegli un formato di output dal Video scheda.
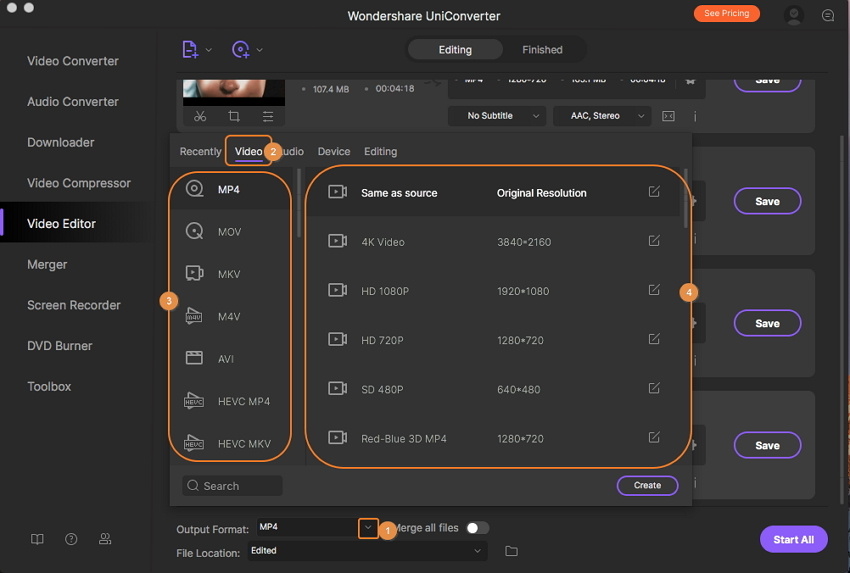
Infine, premendo il pulsante Avvia tutto inizierà il salvataggio dei video modificati sul tuo Mac. Individua facilmente i video ritagliati nella scheda Finished o nella scheda Posizione file: scheda facilmente.
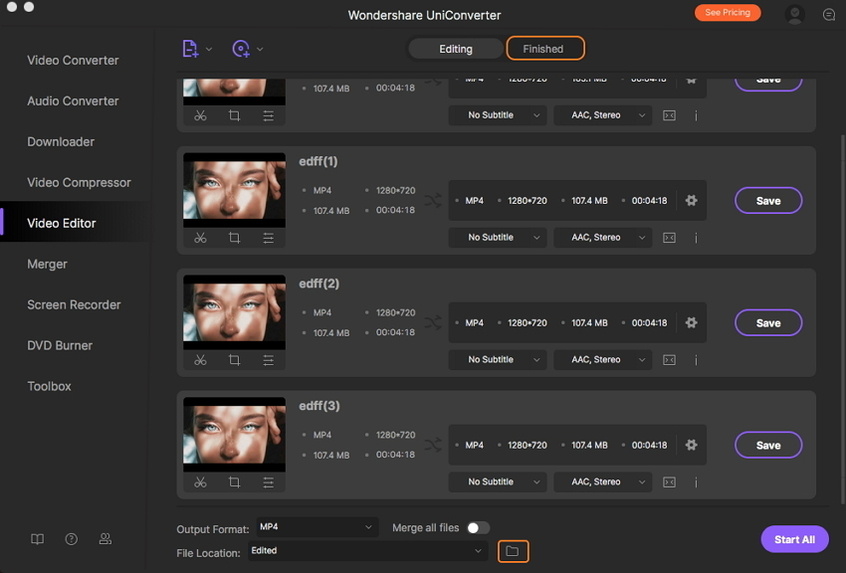
Il tuo completo toolbox