Como Adicionar Marca d´água ao Vídeo Facilmente no Mac
Com o Wondershare UniConverter para Mac, você pode adicionar marcas d´água aos vídeos no Mac com seu nome, logotipo ou qualquer outra marca desejada. Ambos, texto e a marca d´água da imagem são suportados aqui. Siga as etapas abaixo para adicionar marcas d´água facilmente aos seus vídeos.
Passo 1 Inicie o Wondershare Video Editor e Adicione Vídeos
Abra o Wondershare UniConverter para Mac após o download e a instalação. Vá para a guiaEditor de Vídeo e clique na seção Marca d´água para carregar os vídeos do seu Mac.
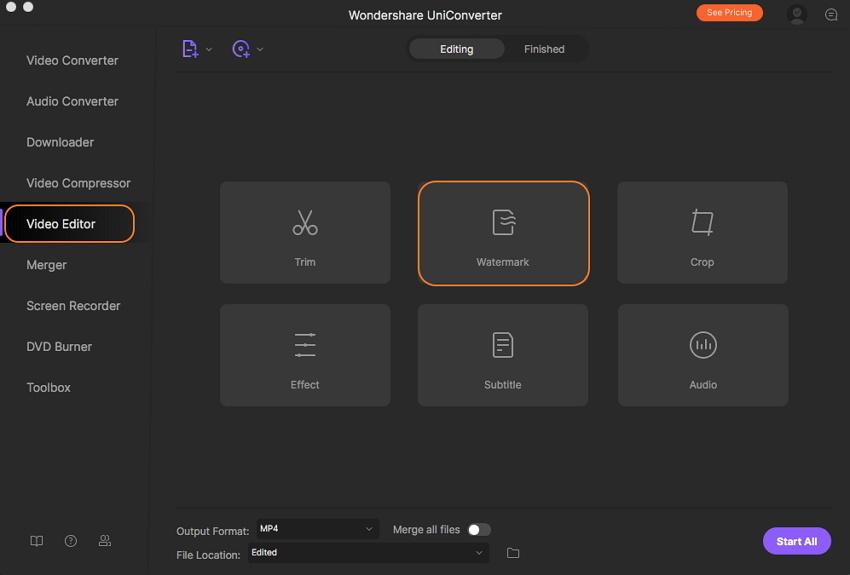
Passo 2 Adicionar marca d´água a Vídeos em Imagem ou Texto
Na janela Marca d´água, se você deseja adicionar uma marca d´água de imagem, procure e adicione-a noTipo de Imagem do seu Mac. A janela adicionada aparecerá na janela Visualização de Saída. Ajuste a localização no arquivo arrastando e movendo a imagem. Você também pode ajustar o tamanho da imagem para atender às suas necessidades.

Se você deseja adicionar marca d´água de texto ao seu vídeo, digite-a na guia Tipo de Texto. Clique no sinal T para selecionar o Formato, Tamanho, e Cor do texto. A opção para negrito, itálico e sublinhado também está disponível. Ajuste o local do texto como desejar na janela Visualização de Saída.
Além disso, você pode ajustar a porcentagem de Transparência da imagem ou da marca d´água do texto, se necessário. Finalmente, clique no botão Salvar para salvar todas as alterações.
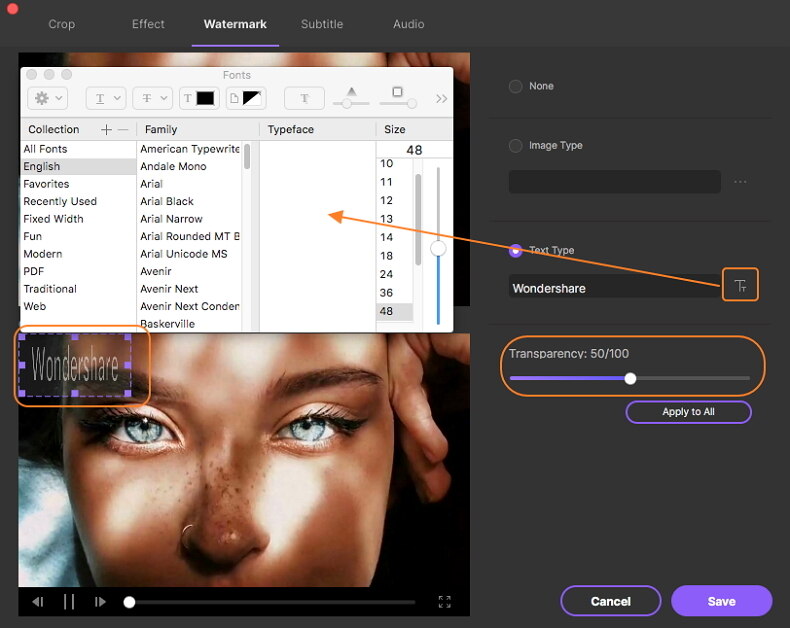
Passo 3 Converter Vídeos com marca d´água adicionada no Mac
Volta à interface principal e selecione o formato de vídeo de saída na guia Formato de Saída. Finalmente, clique no botão Iniciar Tudo para começar a converter vídeos com marca d´água adicional no Mac.

Mais informações úteis
Sua kit completa de ferramentas de vídeo