Como Cortar Vídeos no Mac
Você pode remover facilmente as bordas pretas dos seus vídeos com o Wondershare UniConverter para Mac. Ele fornece a função de recortar, girar e alterar a proporção dos seus vídeos. Faça o download e instale o Wondershare UniConverter para Mac e siga os passos abaixo para cortar o vídeo no Mac.
Passo 1 Adicionar Vídeo para Cortar
Inicie o Wondershare UniConverter para Mac depois da instalação, escolha o Editor de Vídeo e clique na seção Cortar para abrir a janela de configuração de corte.

Passo 2 Girar Vídeo no Mac
A janela de configuração mostra a Visualização Original e a Visualização de Saída. Antes de cortar o vídeo, você também pode girá-lo 90 graus no sentido horário e anti-horário. Ou vire o vídeo na horizontal e na vertical, conforme necessário. Conforme você seleciona a opção, o efeito das alterações feitas pode ser verificado na janela de Visualização de Saída.

Passo 3 Cortar Vídeo Mac
Para cortar o vídeo no Mac, arraste os cantos do quadro de vídeo na janela Visualização Original Preview. O Tamanho da Área de Corte também muda à medida que você move o canto e, simultaneamente, o efeito pode ser visto na janela Visualização de Saída.

Passo 4 Escolha a Proporção do Vídeo
Clique no botão suspenso na guia Proporção da Tela. Selecione entre as opções fornecidas: Mantenha Original, Tamanho de Corte, Tela Inteira, e outros.

Passo 5 Confirmar Alterações de Edição
Clique no botão Salvar para confirmar todas as alterações feitas no vídeo. Se você deseja voltar ao arquivo padrão, clique no botão Redefinir.
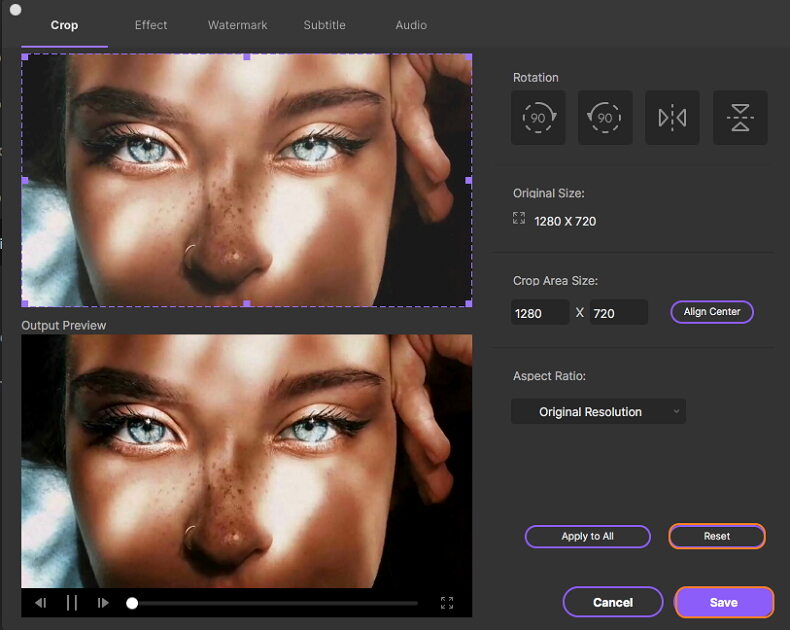
Passo 6 Salve o Vídeo Recortado no Mac
Na interface principal do Wondershare UniConverter, selecione o formato de destino na opção Formato de Saída: > Video. Clique no botãoIniciar Tudo para iniciar o processo. O arquivo recortado e convertido pode ser localizado na guia Concluído ou no local de Saída no seu Mac.
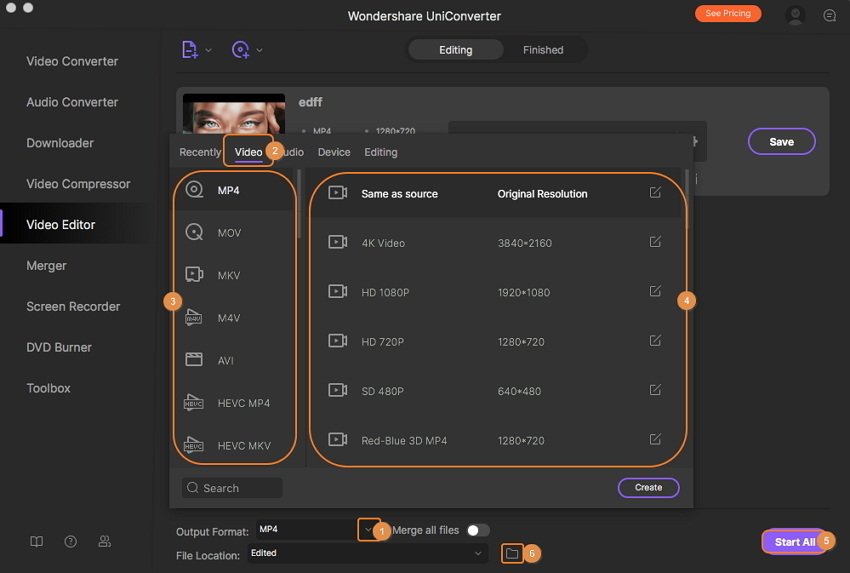
Mais informações úteis
Sua kit completa de ferramentas de vídeo