Como adicionar efeitos a vídeos no Mac
Para adicionar efeitos impressionantes aos seus vídeos, o Wondershare UniConverter para Mac permite ajustar e alterar o brilho, contraste, e a saturação do vídeo. As opções Desintercalar to aprimoramenteo de arquivo e vídeo também podem ser feitas aqui. Ele também fornece mais 19 filtros de vídeo para criar efeitos especiais nos seus vídeos do Mac.
Passo 1 Adicione Vídeos Necessários para Aplicar Efeitos
Para começar, faça o download e inicie o Wondershare UniConverter no seu Mac. Em seguida, adicione os vídeos clicando na guia Editor de Vídeo. Em seguida, clique na seção Efeito para abrir a janela deconfiguração Efeito.
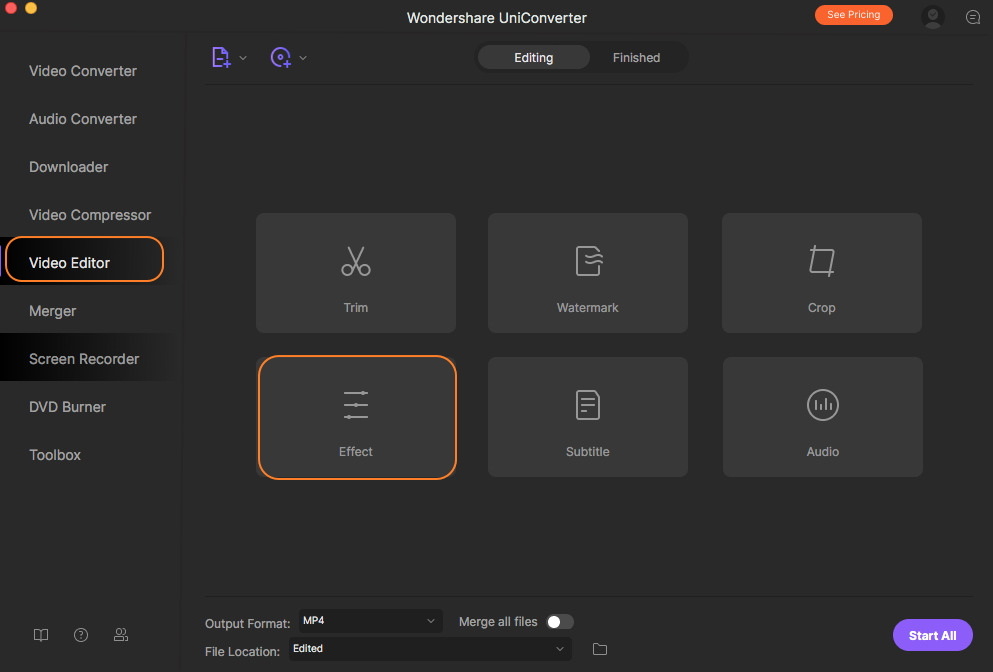
Passo 2 Aplicar Filtros e Ajustar Efeitos de Vídeo
Na janela pop-up, mova os controles deslizantespara ajustar Brilho, Contraste, e Saturação ao vídeo. Selecione Desentrelaçar, conforme necessário. Para aprimorar os efeitos de vídeo, você pode escolher a opção de Aprimoramento Automático.
Na seção Filtros, 19 tipos diferentes de filtros estão disponíveis para você escolher. Você pode visualizar os efeitos e as alterações feitas em tempo real na janela Visualização da Saída.
Nota: Se houver vários arquivos onde são necessários efeitos semelhantes, clique no botão Aplicar a Todos.
Finalmente, clique no botão Salvar para salvar todas as alterações feitas. O botão Redefinir reverterá o vídeo para as configurações padrão.

Passo 3 Salvar Efeitos e Converter Vídeos no Mac
Na interface principal, escolha o formato de saída de vídeo na guia Formato de Saída. Finalmente, clique no botão Iniciar Tudo para começar a converter vídeos e salvar todos os efeitos. Após o término do processo, você poderá encontrar os vídeos salvos na guia Concluído.

Mais informações úteis
Sua kit completa de ferramentas de vídeo