Como adicionar legendas ao vídeos no Mac
O Wondershare UniConverter para Mac permite adicionar legendas aos vídeos no Mac. Você também pode editar a legenda alterando fonte, cor, tamanho, largura, transparência, posição e outros. As legendas também podem ser adicionadas a DVDs, videoclipes, séries de TV e outros filmes digitais. Você pode adicionar arquivos de legenda .srt, .ass, ou .ssa subtitles ao vídeo e produzir como legendas Hardcodec ou Soft (apenas para MP4 e MOV) para reprodução. Leia a lista de passos abaixo para saber mais.
Nota: A legenda Hardcodec faz parte dos arquivos de vídeo que não podem ser removidos ou alterados. A legenda Soft é independente do vídeo e pode ser ligada e desligada durante a reprodução.
Passo 1 Carregar Vídeos para Adicionar Legendas no Mac
Inicie o Wondershare UniConverter para Mac após baixar e instalar com sucesso. Clique na seção Editor de Vídeo para abrir uma nova janela, de onde seleciona a guia Legenda para continuar.
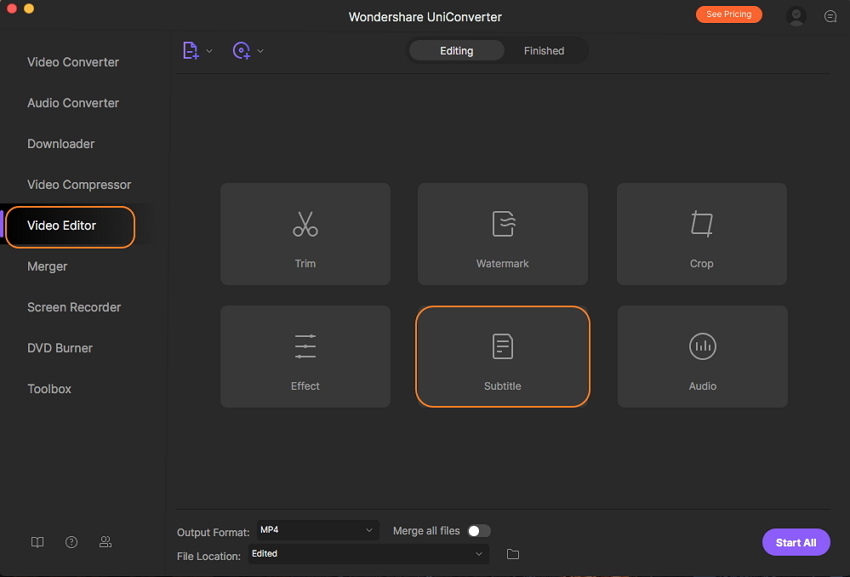
Passo 2 Editar ou adicionar legendas
Na janela Legenda, clique no ícone suspenso em Legenda e selecione o botão Adicionar para adicionar aquivo de legenda para o vídeo. Clique no ícone de pesquisa para facilitar a pesquisa e adicionar legendas online.
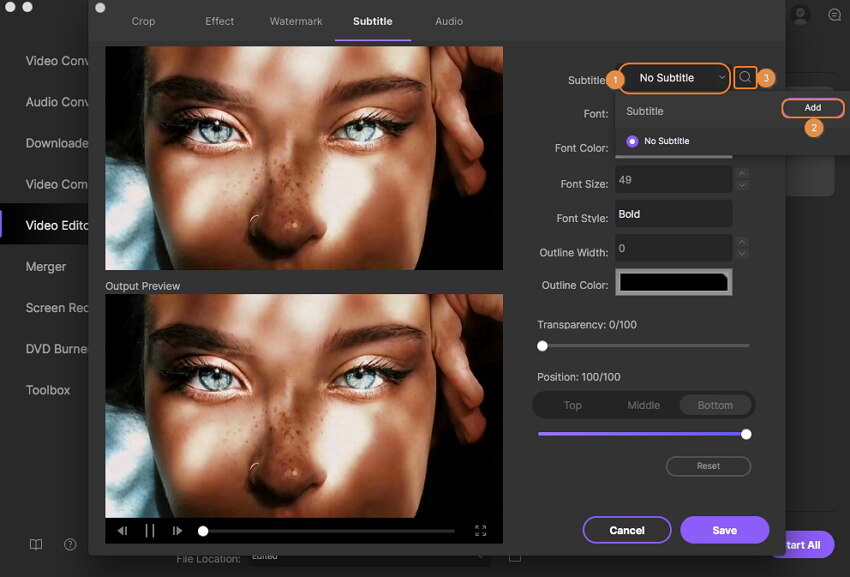
Em seguida, escolha Cor da Fonte, Tamanho, Estilo da legenda. A posição da legenda do Topo, Meio e Fundo pode ser selecionada conforme desejado. Além disso, escolha a Transparência da legenda movendo o controle deslizante. Clique no botão Salvar para confirmar as configurações das legendas. E o botão Redefinir levará o vídeo às configurações padrão originais.
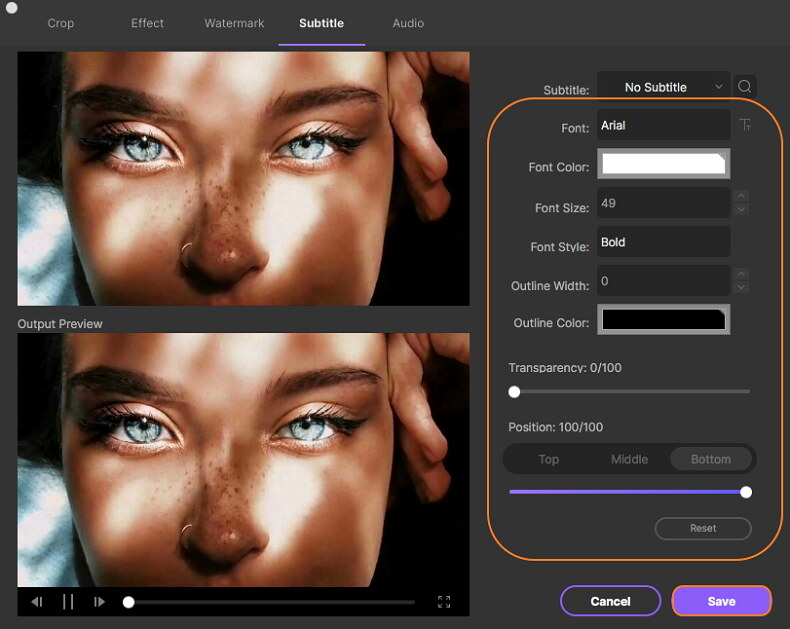
Passo 3 Escolha Legendas e Faixas de Áudio para Reprodução Opcional
Na guiaDestinot, clique no ícone suspenso Legendas para abrir a lista, escolha Sem legendas para reproduzir vídeos sem legendas ou Manter todas as faixas de legendas para reproduzir com legendas ativadas e desativadas.
Você também pode escolher uma legenda sob a legenda(s) Incorporada para imprimi-la em seu vídeo(que não pode ser ligado/desligado durante a reprodução).
Também é permitido extrair legendas do vídeo. Escolha a opção e suas legendas serão salvas como arquivos srt/ass/ssa após a conversão, que pode ser encontrada abrindo o ícone da pasta de saída.
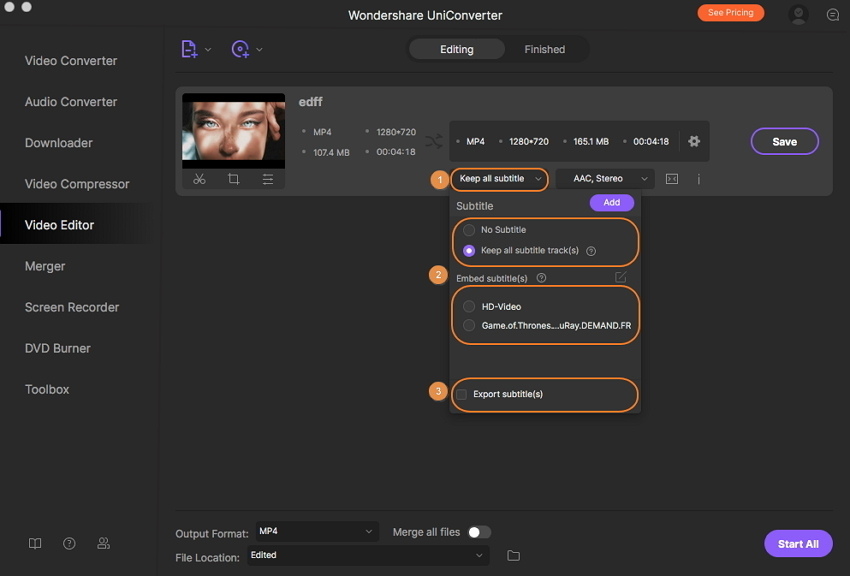
As faixas de áudio também podem ser selecionadas conforme suas necessidades. Clique no ícone suspenso Faixa de áudio e escolha as faixas de áudio que deseja salvar no seu vídeo.
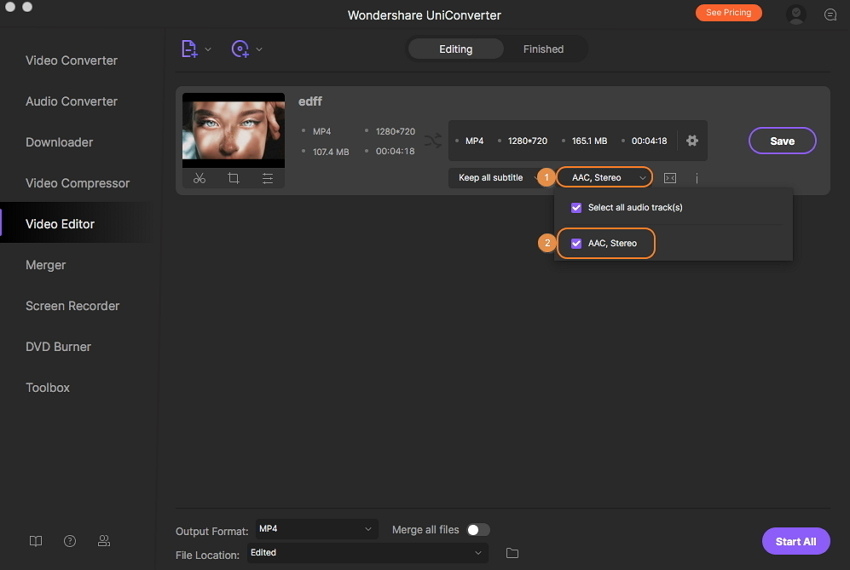
Passo 4 Visualizar, Converter e Salvar legendas em Vídeo
Você pode visualizar o vídeo com diferentes legendas e faixas de áudio no Mac. Clique no Ícone Reproduzir na miniatura do vídeo para abrir a janela do player e escolha legendas e faixas de áudio para visualização clicando para visualização, clicando nos ícones relacionados.
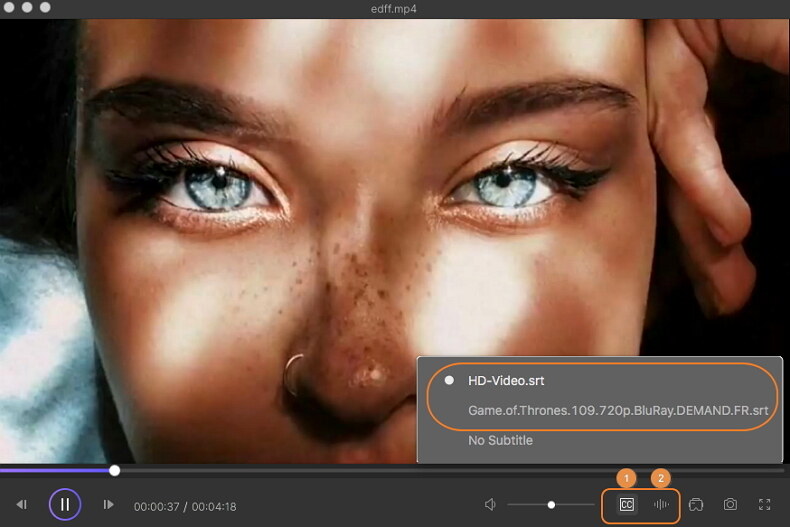
Se você deseja reproduzir seus filmes com legendas ativadas e desativadas, selecione MP4 ou MOV como formato de saída de vídeo no formato de Formato de Saída: guia. Finalmente, pressione o botão Iniciar Tudo para converter vídeos com legendas salvas no Mac. Todos os arquivos convertidos podem ser encontrados na guia Inserir uma marca Concluído.
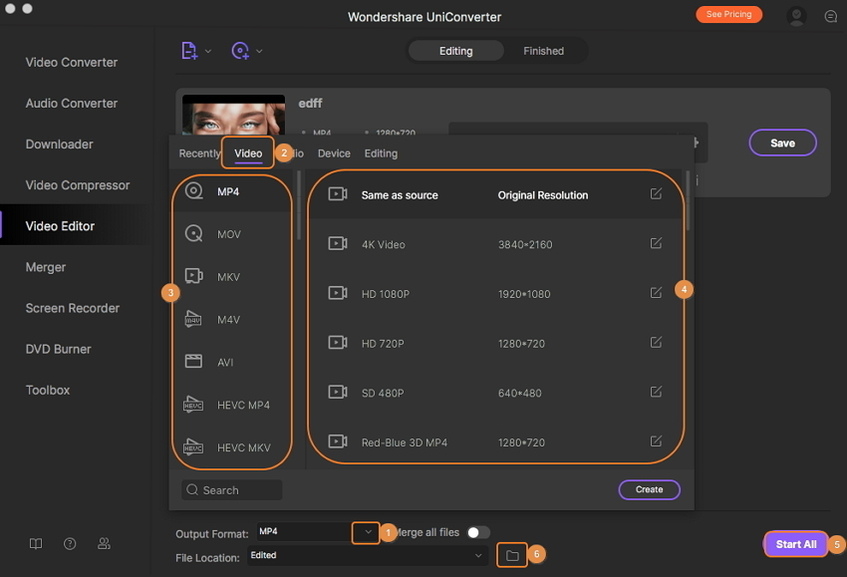
Mais informações úteis
Sua kit completa de ferramentas de vídeo