UniConverter Guia do Usuário
-
Vamos começar
- Iniciar - Wondershare UniConverter
- Faça o login com o Wondershare ID & Atualização | Versão Win
- Introdução breve
- Preferências
- Alterar Temas
- Introdução - Wondershare UniConverter para Mac
- Faça o login com o Wondershare ID & Update | Versão Mac
- Breve Introdução - Wondershare UniConverter para Mac
- Preferências - Wondershare UniConverter para Mac
- Adicionar Arquivos - Wondershare UniConverter para Mac
-
Converter vídeo
- Como converter DVD para Qualquer Formato
- Como Adicionar Arquivos de Mídia
- Como Converter Vídeo da Câmera de Vídeo
- Como Converter Vídeos para Dispositivos para iPhone/iPad/Android
- Como Converter Vídeos para Redes Sociais
- Como Converter Vídeos de Dispositivos iOS e Android
- Como Converter Vídeos para qualquer formato
- Como Converter Vídeo em Arquivo de Áudio
- Como converter vídeos para qualquer Formato no Mac
- Como converter DVD para vídeo no Mac
-
Conversor de Áudio
-
Baixar
-
Compressor de vídeo
-
Editor de vídeo
- Aparar Vídeo | Wondershare UniConverter
- Adicionar Marca d'água | Wondershare UniConverter
- Cortar Vídeo | Wondershare UniConverter
- Aplicar Efeito | Wondershare UniConverter
- Adicionar Legendas | Wondershare UniConverter
- Volume de Áudio da Música | Wondershare UniConverter
- Recortar Vídeo | Wondershare UniConverter para Mac
- Adicionar Marca d´água | Wondershare UniConverter para Mac
- Cortar Vídeo | Wondershare UniConverter para Mac
- Aplicar Efeito | Wondershare UniConverter para Mac
- Adicionar Legenda | Wondershare UniConverter para Mac
- Volume da Faixa de Áudio | Wondershare UniConverter para Mac
-
Fusão
-
Gravador de tela
-
Gravador de DVD
-
Caixa de ferramentas
- Converter imagens | Wondershare UniConverter
- Criador de GIF | Wondershare UniConverter
- Corrigir Metadados de Vídeo | Wondershare UniConverter
- Gravador de CD | Wondershare UniConverter
- Converter CD para MP3 | Wondershare UniConverter
- Converter Vídeo para VR | Wondershare UniConverter
- Transferir Vídeo/Áudio para Dispositivo IOS
- Como Transfer Video/Audio to Android Device
- Transferir vídeo/áudio para disco rígido externo
- Transferir | Wondershare UniConverter para Mac
- Conversor de Imagem | Wondershare UniConverter para Mac
- Criação de GIF | Wondershare UniConverter para Mac
- Corrigir os Metadados do Vídeo | Wondershare UniConverter para Mac
- Conversor de CD | Wondershare UniConverter para Mac
- Gravar CD | Wondershare UniConverter para Mac
- Conversor VR | Wondershare UniConverter para Mac
- Editor de legendas | Wondershare UniConverter
FAQs
Soluções de Vídeo/Áudio
Como adicionar legendas ao vídeo
Aqui é um simples guia de mão para você adicionar legendas em MP4, AVI, MKV, qualquer formato de vídeo tanto como seu digital/DVD filme, séries de TV e vídeos de música. Você pode adicionar .srt, .ass, .ssa and .sub arquivos de legendas para o vídeo e saídas como difíceis legendas e legendas tranquilas como escolha. Modo fácil de extrair legendas do vídeo para srt/ass/ssa arquivos pode também ser encontrado aqui.
Legendas de Código Rígido: A legenda adicionada ao vídeo, a qual pode ser legendas de imagens ou textos. Legendas de código rígido não podem ser removidas ou ligadas/desligadas durante a reprodução.
Legendas Suaves: A legenda que contém originalmente no vídeo, que geralmente são especialmente marcadas com carimbos de texto e hora. Então pode ser ligado ou desligado durante a reprodução do vídeo.
- Parte 1. Como adicionar legendas ao vídeo
- Parte 2. Escolha múltiplas legendas e faixas de áudio enquanto reproduzir
Parte 1. Como adicionar legendas ao vídeo
Vídeo Tutorial Sobre como Adicionar Legendas no Vídeo com Wondershare UniConverter
Passo 1 Obtenha a Janela de Edição
Para iniciar, você precisa adicionar o arquivo de vídeo para o programa primeiro, em seguinte escolher a Editor de Vídeo seção e clicar naLegenda aba para obter a janela de edição.
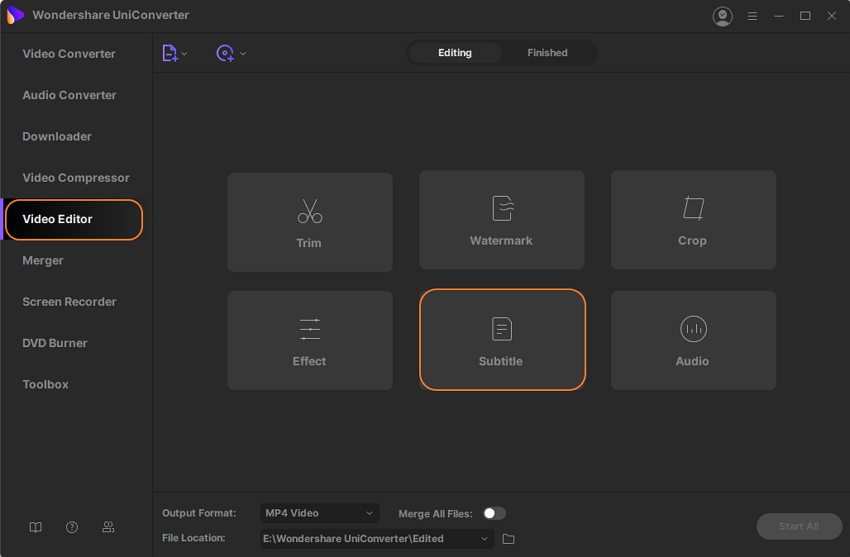
Passo 2 Importe Arquivos de Legendas
Clique na Legenda aba no topo da janela de edição, e em seguinte aperte na … opção e voce pode ver um Adicionar botão, clique para importar legendas de seu computador se você já tiver as mesmas baixadas. Como alternativa, você pode clicar no ícone de pesquisa para pesquisar legendas online diretamente.

Passo 3 Customize Configurações de Legendas
Agora você pode escolher cor da fonte, tamanho, estilo e mais sobre a legenda, ajustar a transparência e posição de sua preferência. CliqueOK para salvar todas alterações.
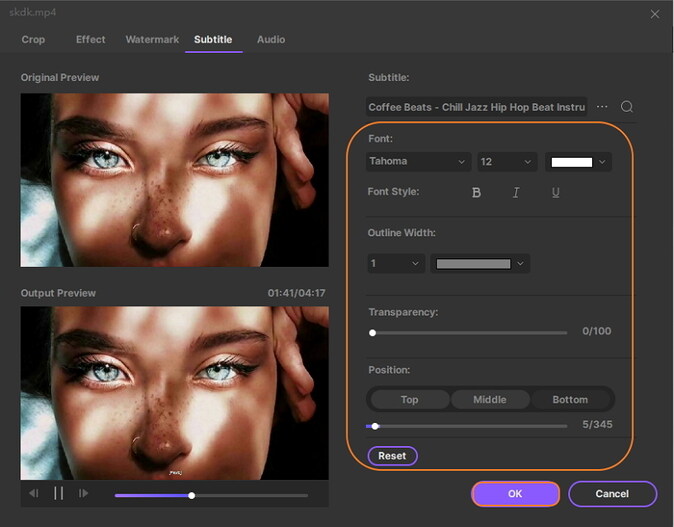
Passo 4 Converta Vídeos com Legendas Hardcodec Incorporadas
Clique no botão suspenso ao lado Formato de Saída:para escolher um formato de saída e clicar em Iniciar para começar a conversão. Quando completado, você irá obter o arquivo de vídeo com legendas abaixo na Finalizada aba.
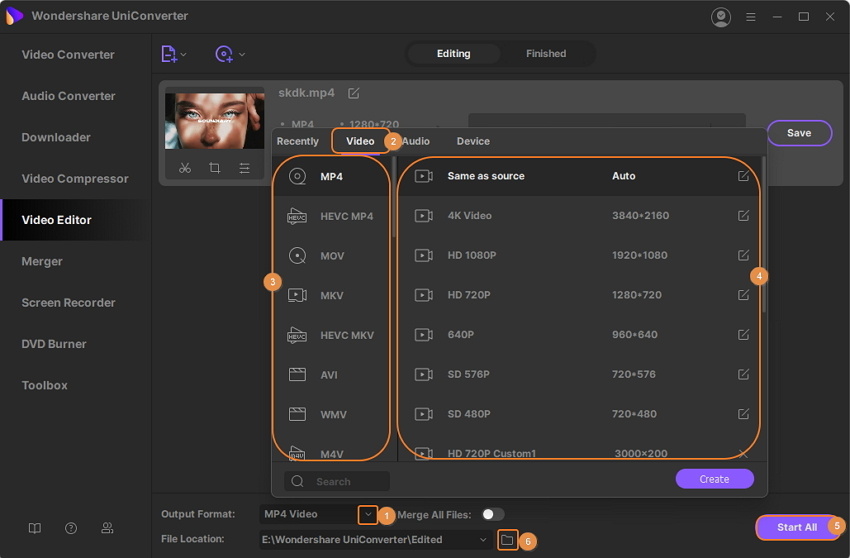
Parte 2. Escolha múltiplas legendas e faixas de áudio enquanto reproduzir
Você pode manter todas as legendas e faixas de áudio no vídeo original assim você pode ligar e desligar quaisquer legendas e faixas de áudio que deseja quando for reproduzir vídeos na TV (funciona apenas em MP4 e MOV formato de saída). Aprenda como escolher legendas ou faixas de áudio que você precisa utilizando Wondershare UniConverter, e também de modo fácil extrair legendas de vídeos.
Passo 1 Escolha legendas para reproduzir e exportar.
Lance o Wondershare UniConverter e adicione o filme na Conversor de Vídeo interface. Na Alvo aba, clique no primeiro ícone suspenso mostrado como uma captura de tela abaixo, e a lista de Legendasvai abrir, por onde, você pode fazer as seguintes opções:

- Sem legendas: Remova as legendas de seus vídeos.
- Mantenha todas faixas de legendas: Mantenha todas legendas em seu vídeo como legendas internas, as quais podem ser ligadas/desligadas quando em reprodução se você salvar o vídeo como MP4 e MOV.
- legenda(s) embutidas: Você pode encontrar todas legendas contidas em seu vídeo, escolha uma para saída e será impressa no vídeo (não pode ser ligada/desligada em reprodução).
- Exportar legenda(s): Extrair as legendas do vídeo original e salvar como srt, ass, or ssa files.
- Adicionar: Você também pode adicionar legendas para o vídeo através do clique neste botão.
- Edição: Quando escolher uma das legendas embutidas, você pode clicar no botão de editar para a janela de Legenda e fazer a costumização.
Passo 2 Escolha Faixas de Áudio para Reprodução do Filme
Clique no segundo ícone suspenso no Alvo aba, você pode abrir a lista suspensa onde mostra todas faixas de áudio do seu vídeo. Escolha uma ou demais faixas de áudio que você quer salvar para reproduzir.
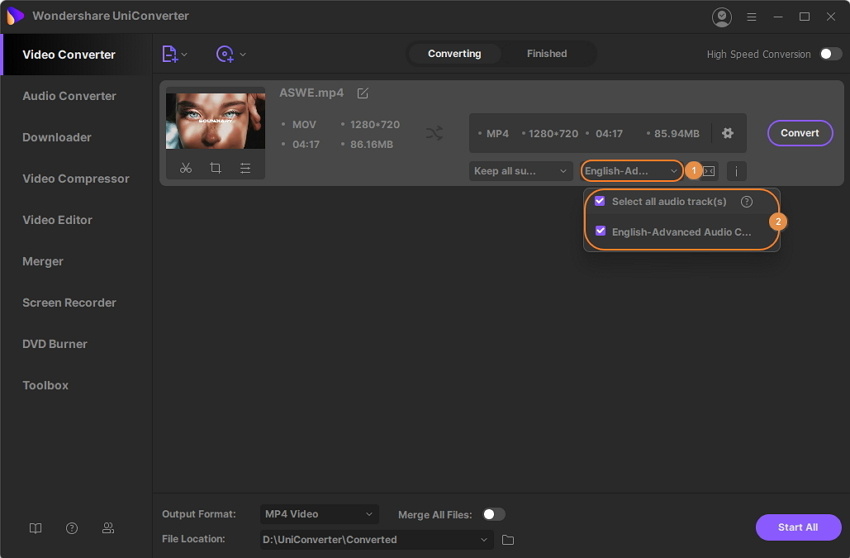
Passo 3 Pré-Visualização de Vídeos Alterados (Opicional)
Após todas as alterações serem salvas, você pode pré-visualizar os vídeos por escolha de legendas e faixas de áudio. Mova seu mouse para o vídeo em miniatura e vai ver um ícone de Reprodução, clique para reproduzir o vídeo. Aperte ícone de Legendas para escolher a legenda que deseja, e toque em ícone de Áudio para alterar as faixas de áudio.
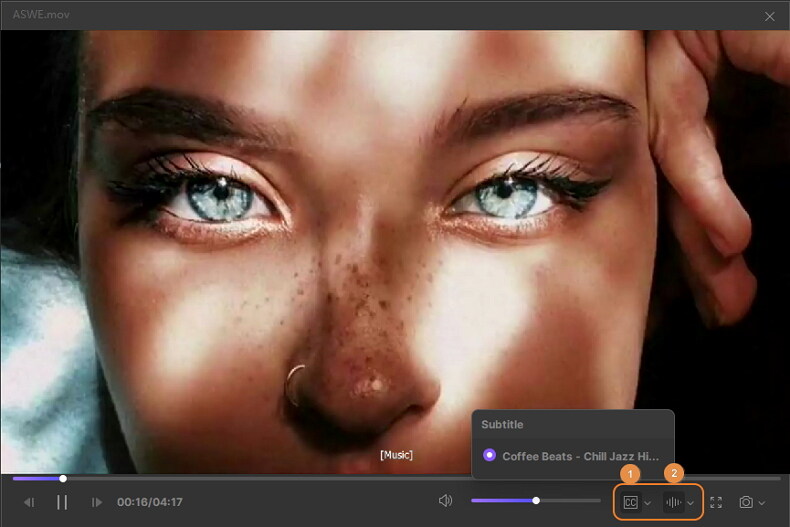
Passo 4 Reproduzir vídeos com múltiplas legendas e faixas de áudio
Escolha MP4 ou MOV formato como saída do Formato de Saída: drop-down list. Lembre que apenas MP4 e MOV formatos de vídeo permitem ligar e desligar quaisquer legendas enquanto assistir TV. Finalmente, clique no Iniciar Todosbotão para salvar todas as alterações e converter o vídeo. Se você tiver extraído as legendas, os arquivos de legendas podem ser encontrados basta abrir a pasta ícone abaixo da Finalizada aba.
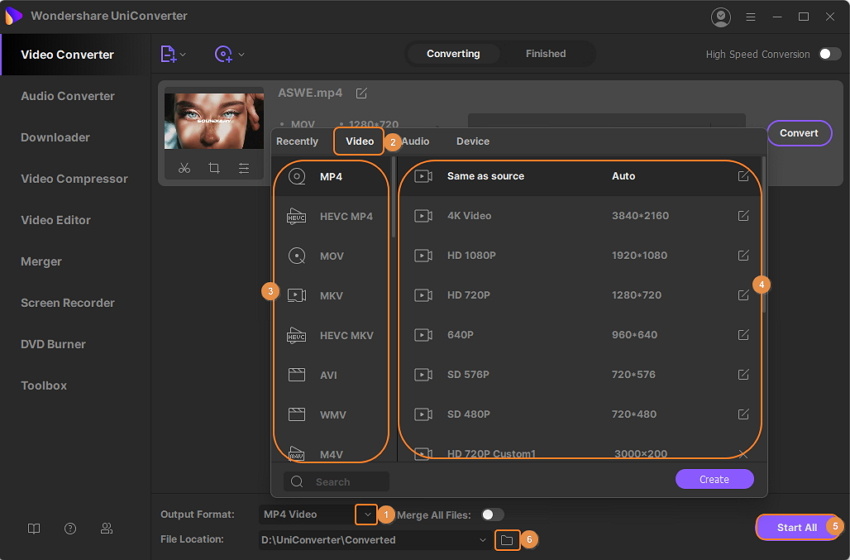
Agora, você reproduzir seus vídeos na TV com quaisquer legendas e áudios que desejar. Divirta-se com seus filmes com a ajuda da Wondershare UniConverter.
Mais informações úteis
Sua kit completa de ferramentas de vídeo