Como Gravar um DVD em um Mac facilmente
A versão para Mac do Wondershare UniConverter pode gravar vídeos em DVD para manter os momentos preciosos de suas férias em família ou seus programas de TV favoritos em segurança na sua biblioteca. Todo o processo de gravação é bem simples:
Nota:Antes de continuar, certifique-se de inserir um DVD em branco na unidade de DVD do seu computador Mac.
Passo 1 Importe Vídeos para o Wondershare UniConverter no Mac.
Inicie o Wondershare UniConverter no seu Mac, vá para a categoria Gravador de DVDno painel esquerdo. Clique no ícone Adicionar Arquivos no canto superior esquerdo da janela central, localize e selecione os vídeos que deseja gravar e clique em Carregar no canto inferior direito da caixa para importar os clipes selecionados. Como alternativa, você pode clicar no botão suspenso presente ao lado do ícone Adicionar Arquivos e escolher uma opção para importar as sequências da fonte correspondente.

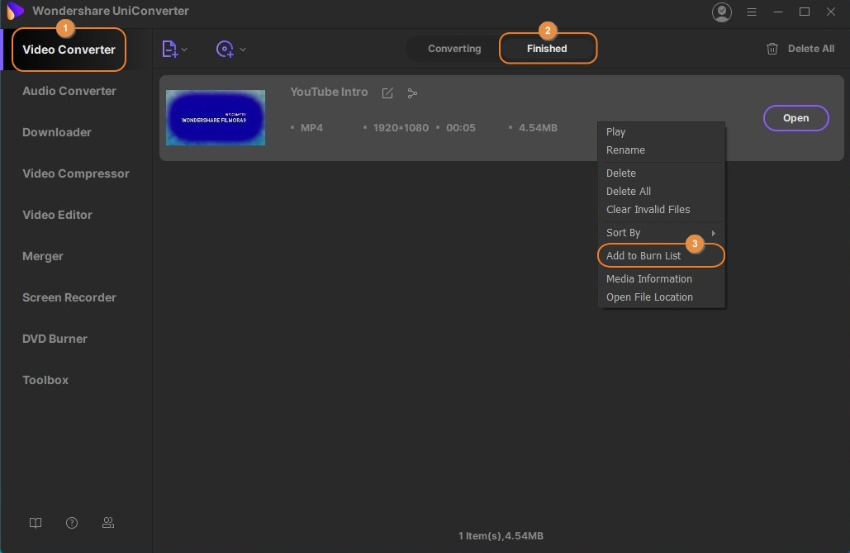
Passo 2 Escolha e Personalize um Modelo.
Clique no ícone Editar no canto superior direito do painel direito, selecione um modelo no painel esquerdo da caixa Modelo de DVD e insira os detalhes no painel direito. Em seguida, clique no botão Procurar no campos Adicionar imagem de fundo e Adicionar Música de Fundo preferidas, conforme necessário, respectivamente, e clique em OK no canto inferior direito para aceitar as alterações e voltar à janela principal.


Passo 3 Personalize as Preferências.
Digite um nome adequado no campo Rótulo do DVD no painel direito (se não tiver sido feito na janela Modelo de DVD no passo anterior), e escolha suas opções preferidas nas listas suspensas Proporção da tela, Padrão da TV, e Qualidade.

Passo 4 Gravar vídeos em DVD.
Verifique se a unidade de DVD correta com o DVD em branco está selecionada na lista suspensa Gravar Vídeo para no canto superior direito, confirme se o tipo certo de DVD está selecionado na lista suspensa Mídia na parte inferior e clique em Gravar para gravar o vídeo(s) para DVD.

Mais informações úteis
Sua kit completa de ferramentas de vídeo