Como Compactar Vídeo no Mac Sem Perder a Qualidade
O Wondershare UniConverter para Mac permite compactar arquivos de vídeo em uma variedade de formatos para reduzir seu tamanho. Você pode adicionar arquivos locais e arquivos dos dispositivos para o processo. Simple, assim como compactação de arquivos múltiplos, é suportado pelo programa em alta qualidade dos arquivos de saída. Portanto, não há mais problemas com o espaço de armazenamento, pois seus arquivos agora podem ser compactados usando o software.
Passos para compactar vídeos usando o Wondershare UniConverter para Mac
Passo 1 Escolha o recurso de compactação de vídeo
Faça o download, instale e abra o programa Wondershare UniConverter no seu Mac. No lado esquerdo da interface, os principais recursos estão listados de onde você precisa selecionar o Compressor de Vídeo.

Passo 2 Adicionar Arquivos
Clique no botão ou no botão + para navegar e carregar os arquivos locais no seus sistema. Você pode expandir o menu suspenso e optar por adicionar os vídeos dos dispositivos conectados ou da câmera de vídeo. Como alternativa, você também pode arrastar e soltar os arquivos na interface.
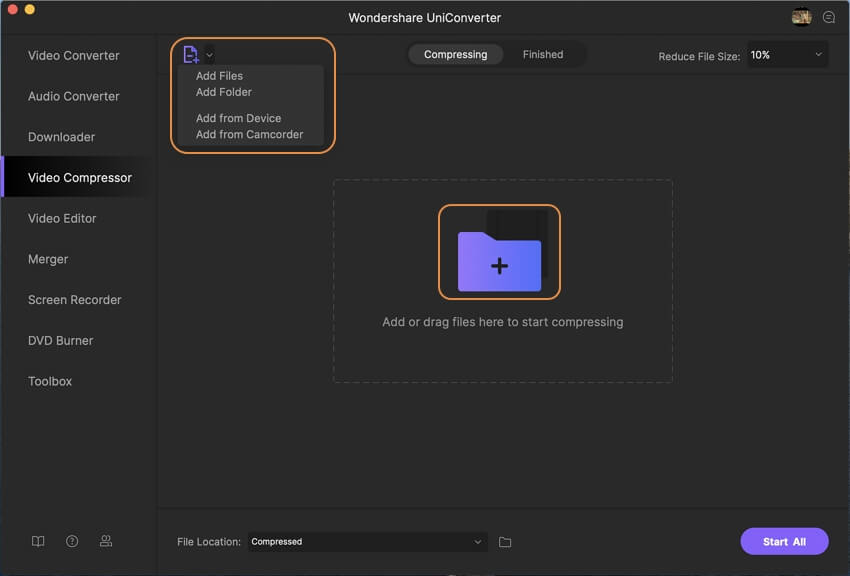
Passo 3 Escolha a porcentagem de compactação ou o tamanho do arquivo
Os arquivos adicionados podem ser vistos na interface com uma imagem em miniatura e detalhes do arquivo.
Agora, se você deseja compactar todos os arquivos adicionados, reduzindo-os para uma porcentagem em termos do tamanho do arquivo original, escolha-o nas opções suspensas Reduzir Tamanho de Arquivo no canto superior direito.

Como alternativa, você também pode selecionar o tamanho individual e outros parâmetros. Para isso, clique no ícone configurações ao lado dos detalhes do arquivo e uma janela Configurações de Compactação será aberta. Ao lado do tamanho de Arquivo: a guia, existe tem um controle deslizante para você selecionar o tamanho do arquivo desejado em termos de MB. À medida que você escolhe o tamanho, a qualidade e a Taxa de Quadros muda de acordo, você pode selecionar a resolução desejada e o formato nas respectivas guias. Clique no botão Visualizar para verificar o vídeo. Clicar no botão OK confirmará as configurações.

Passo 4 Iniciar a compactação
O local para salvar os arquivos compactados no seu sistema pode ser pesquisado e selecionado no Local do arquivo: guia. Finalmente, pressione o botão Compactar no canto inferior direito para começar com a compactação de todos os arquivos adicionados.
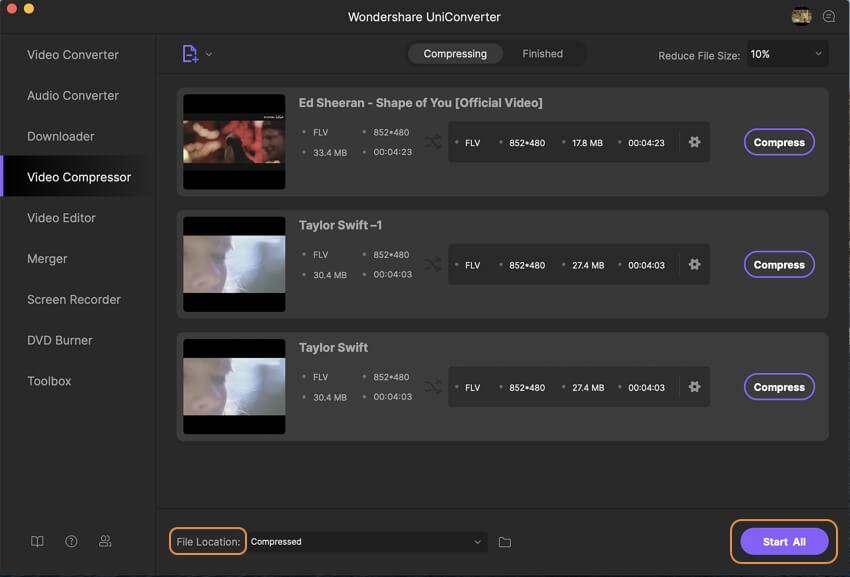
Verifique os vídeos compactados na interface da guia Concluído.

Mais informações úteis
Sua kit completa de ferramentas de vídeo