Como fazer download de Vídeos Online no Mac Fácil e Rápido
O Wondershare Video Converter para Mac suporta downloads de vídeo de mais de 10.000 sites, incluindo nomes populares como YouTube, DailyMotion, Lynda, Facebook, e muito mais. Por padrão, os vídeos são baixados nos formatos de origem, mas você também pode escolher qualquer outro formato no qual deseja que os arquivos sejam baixados. Há também uma opção para baixar uma lista de reprodução inteira ou apenas baixar a versão MP3 do arquivo.
- Parte 1. Melhor Maneira de fazer o Download do YouTube para MP4 no Mac
- Parte 2. Passos para fazer o download de reprodução do YouTube para MP4 no Mac
- Parte 3. Como fazer o Download de Vídeos do YouTube para MP3 no Mac
Parte 1. Melhor Maneira de fazer o Download do YouTube para MP4 no Mac
O guia abaixo mostra as etapas para baixar vídeos do YouTube para o seu computador, e os passos para baixar de outros sites também são as mesmas.
Passo 1 Escolha Downloader no Wondershare UniConverter
Execute o programa Wondershare instalado no seu PC e, na interface principal, clique na função Downloader no lado esquerdo do panel.
Como alternativa, você também pode arrastar e soltar o link copiado na interface do programa.

Passo 2 Copie o URL do vídeo a ser baixado
Abra os vídeos desejados na janela do navegador do seu Mac e copie seu URL

Passo 3 Cole o URL e selecione as opções de download
Volte para a interface do programa e clique no botão XXX que colará automaticamente o link copiado na interface. Após analisar o link, uma caixa de diálogo será aberta de onde você precisa selecionar o formato e a resolução na qual deseja que o vídeo seja baixado. Há também uma opção para baixar o áudio ou a miniatura, se necessário. Escolha se deseja baixar as legendas e o idioma.
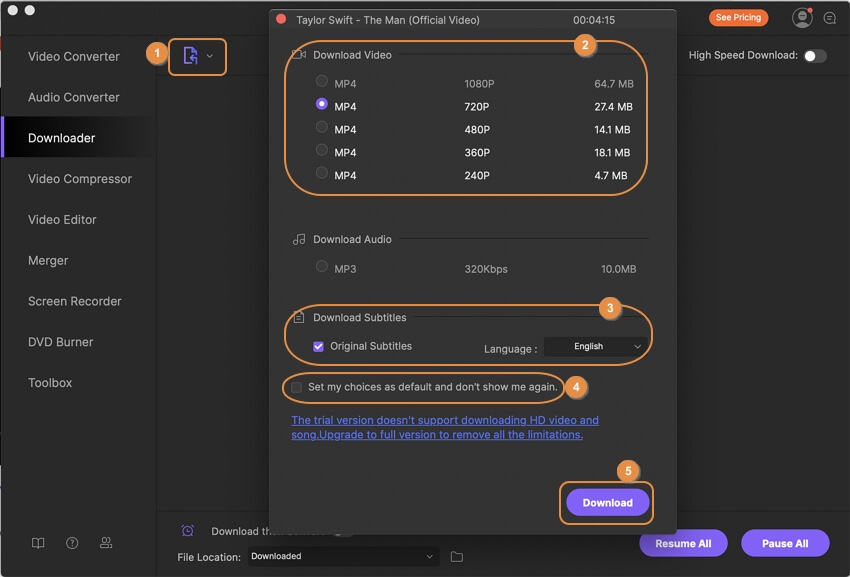
Essa caixa de diálogo aparece sempre que você cola um URL na interface. Caso deseje as configurações selecionadas como as opções de download padrão para todos os arquivos, ative a caixa de seleção ao lado de Definir minhas escolhas como padrão e não me mostre novamente. Finalmente, clique no botão Download.
Nota: Se você clicar no botão Download e depois em Converter no canto inferior esquerdo, uma janela pop-up monstrando os formatos suportados será exibida. Você pode escolher o formato e a resolução nessa lista e, quando colar o link na interface, o download começará imediatamente no formato selecionado.
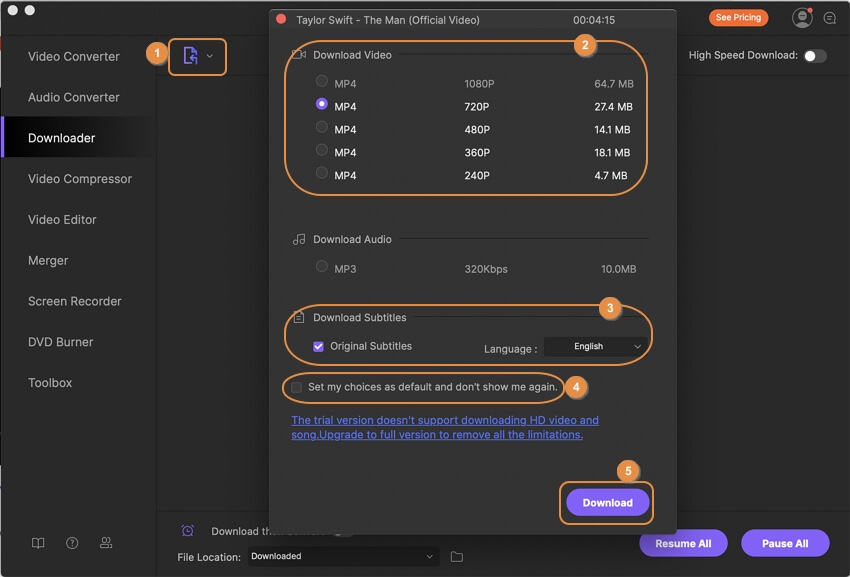
Passo 4 Faça o Download de vídeos para Mac
O processo de download de vídeo começará agora e a barra de status mostrará o tempo restante e os outros detalhes. Você pode clicar no botão Pausar e Iniciar para parar e reiniciar o download. Se vários arquivos estiverem sendo baixados, você deve pressionar o botão Pausar Tudo e Continuar tudo conforme necessário.

Os vídeos baixados podem ser verificados na interface na guia Concluído.

Parte 2. Passos para fazer o download de reprodução do YouTube para MP4 no Mac
Wondershare UniConverter também permite o download de uma Lista de Reprodução do YouTube inteira para MP4 e outros formatos em passos simples. Abaixo está o guia para o mesmo.
Passo 1 Copie o link da lista de Reprodução do YouTube
Abra a lista de reprodução do YouTube que você deseja baixar e copie seu URL.
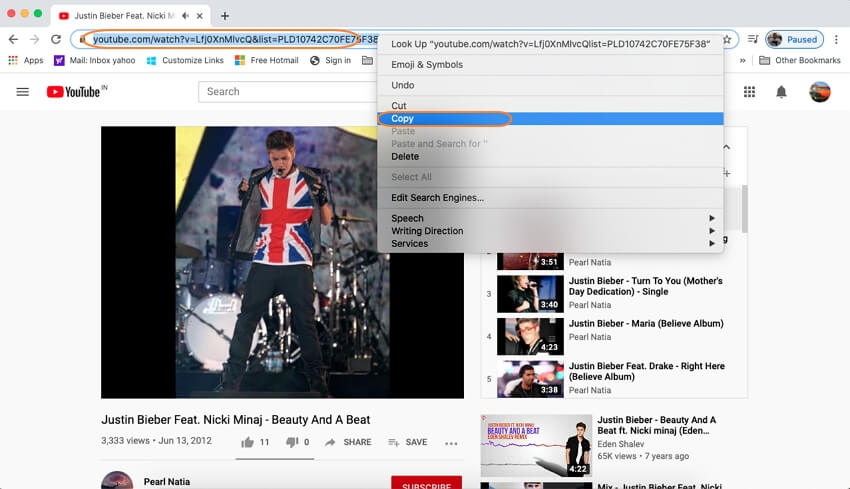
Passo 2 Cole o link na seção de download do Wondershare UniConverter
Abra o programa e selecione a opção Downloader na lista do lado esquerdo dos principais recursos. Em seguida, clique no  botão, e o URL copiado será automaticamente colado na interface do programa. Uma caixa de diálogo pop-up será aberta a partir de onde você precisa selecionar a opção Baixar lista de reprodução.
botão, e o URL copiado será automaticamente colado na interface do programa. Uma caixa de diálogo pop-up será aberta a partir de onde você precisa selecionar a opção Baixar lista de reprodução.
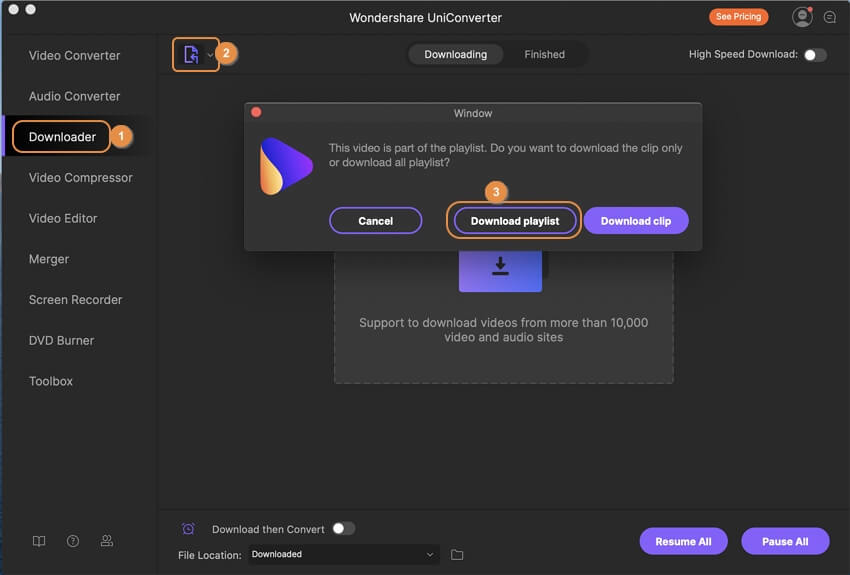
Passo 3 Escolha as músicas e faça o download delas
Uma janela pop-up será aberta novamente, mostrando a lista das músicas na lista de reprodução. Por padrão, todas as músicas são selecioandas para serem baixadas. Você pode desmarcar aqueles que não deseja baixar. Em Salvar como: guia, selecione a opção Vídeo. Expanda o menu suspenso em Qualidade de vídeo desejada: e selecione na opção disponível.

Escolha o local do sistema para salvar os vídeos baixados do Local do Arquivo: guia.
Finalmente, pressione o botão Download, o programa começará a baixar as músicas da sua lista de reprodução e o progresso pode ser verificado na barra de progresso.
Na interface do programa, as músicas baixadas aparecem na guia Concluído.
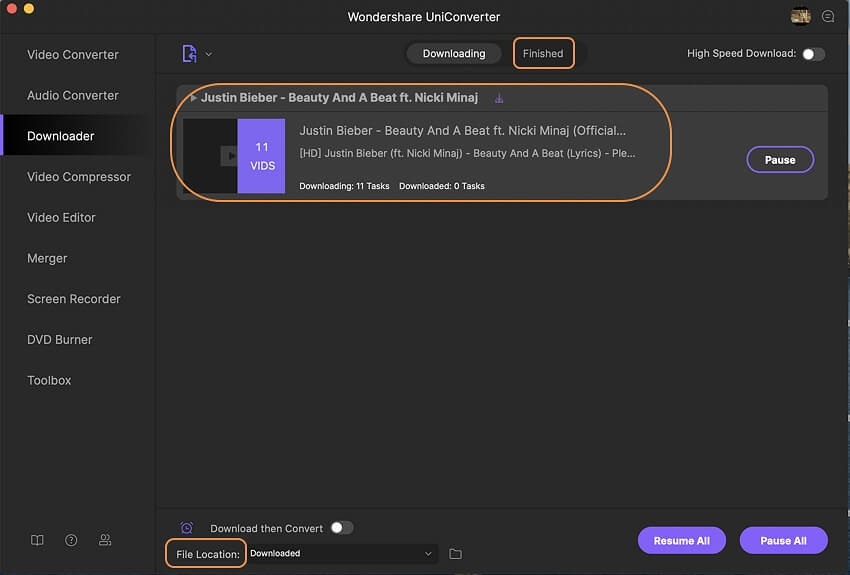
Parte 3. Como fazer o Download de Vídeos do YouTube para MP3 no Mac
Se você deseja apenas o arquivo de áudio do sesus vídeos do YouTube, o Wondershare UniConverter tem a opção de baixar apenas o arquivo MP3. Os passos para o mesmo são as seguintes.
Passo 1 Copie o URL do vídeo do YouTube
Abra o vídeo do YouTube no seu navegador Mac e copie seu URL

Passo 2 Inicie o Wondershare UniConverter e escolha baixar MP3
Abra o programa no seu sistema e, na lista de funções suportadas no painel esquerdo, selecione a opção Downloader. Expanda o menu suspenso no  botão e selecione a opção Download MP3. O link copiado será automaticamente colado na interface.
botão e selecione a opção Download MP3. O link copiado será automaticamente colado na interface.
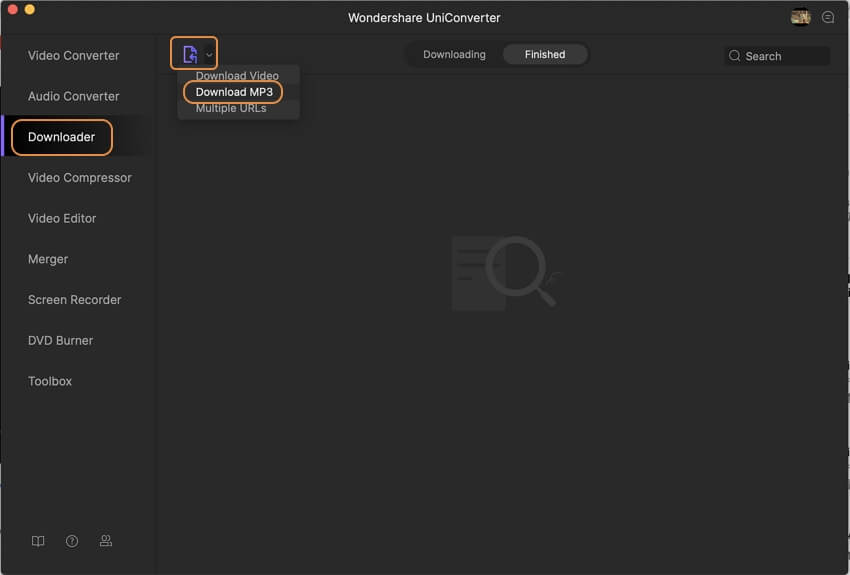
Passo 3 Faça o Download MP3 e localize o arquivo
O programa começará a baixar o MP3 do vídeo do YouTube e o progresso pode ser verificado.

Após a conclusão do processo de download, o arquivo MP3 pode ser verificado na interface na guia Concluído, enquanto no sistema pode ser verificado no local selecionado no Local do Arquivo:

Mais informações úteis
Sua kit completa de ferramentas de vídeo