UniConverter Guia do Usuário
-
Vamos começar
- Iniciar - Wondershare UniConverter
- Faça o login com o Wondershare ID & Atualização | Versão Win
- Introdução breve
- Preferências
- Alterar Temas
- Introdução - Wondershare UniConverter para Mac
- Faça o login com o Wondershare ID & Update | Versão Mac
- Breve Introdução - Wondershare UniConverter para Mac
- Preferências - Wondershare UniConverter para Mac
- Adicionar Arquivos - Wondershare UniConverter para Mac
-
Converter vídeo
- Como converter DVD para Qualquer Formato
- Como Adicionar Arquivos de Mídia
- Como Converter Vídeo da Câmera de Vídeo
- Como Converter Vídeos para Dispositivos para iPhone/iPad/Android
- Como Converter Vídeos para Redes Sociais
- Como Converter Vídeos de Dispositivos iOS e Android
- Como Converter Vídeos para qualquer formato
- Como Converter Vídeo em Arquivo de Áudio
- Como converter vídeos para qualquer Formato no Mac
- Como converter DVD para vídeo no Mac
-
Conversor de Áudio
-
Baixar
- Como Fazer o Download de um Vídeo Online para Computador
- download o vídeo da lista Wondershare UniConverter
- Como fazer o Download do Video Online para MP3
- Truques de download vídeo |Wondershare UniConverter
- Como fazer Download Online no Mac Fácil e Rápido
-
Compressor de vídeo
-
Editor de vídeo
- Aparar Vídeo | Wondershare UniConverter
- Adicionar Marca d'água | Wondershare UniConverter
- Cortar Vídeo | Wondershare UniConverter
- Aplicar Efeito | Wondershare UniConverter
- Adicionar Legendas | Wondershare UniConverter
- Volume de Áudio da Música | Wondershare UniConverter
- Recortar Vídeo | Wondershare UniConverter para Mac
- Adicionar Marca d´água | Wondershare UniConverter para Mac
- Cortar Vídeo | Wondershare UniConverter para Mac
- Aplicar Efeito | Wondershare UniConverter para Mac
- Adicionar Legenda | Wondershare UniConverter para Mac
- Volume da Faixa de Áudio | Wondershare UniConverter para Mac
-
Fusão
-
Gravador de tela
-
Gravador de DVD
-
Caixa de ferramentas
- Converter imagens | Wondershare UniConverter
- Criador de GIF | Wondershare UniConverter
- Corrigir Metadados de Vídeo | Wondershare UniConverter
- Gravador de CD | Wondershare UniConverter
- Converter CD para MP3 | Wondershare UniConverter
- Converter Vídeo para VR | Wondershare UniConverter
- Transferir Vídeo/Áudio para Dispositivo IOS
- Como Transfer Video/Audio to Android Device
- Transferir vídeo/áudio para disco rígido externo
- Transferir | Wondershare UniConverter para Mac
- Conversor de Imagem | Wondershare UniConverter para Mac
- Criação de GIF | Wondershare UniConverter para Mac
- Corrigir os Metadados do Vídeo | Wondershare UniConverter para Mac
- Conversor de CD | Wondershare UniConverter para Mac
- Gravar CD | Wondershare UniConverter para Mac
- Conversor VR | Wondershare UniConverter para Mac
- Editor de legendas | Wondershare UniConverter
FAQs
Soluções de Vídeo/Áudio
Como fazer o download de Vídeo Online para Computador
Os vídeos do YouTube, Hulu, Vimeo e mais de 10.000 sites podem ser baixados usando o downloader integrado no software Wondershare UniConverter. O guia abaixo mostra os passos para baixar vídeos online para o seu sistema.
Passo 1 Inicie o Wondershare UniConverter e escolha o Downloader
Instale e execute o software no seu PC, e a lista dos recursos suportados aparecerá no lado esquerdo da interface do software. Nessa lista, clique na opção Downloader.

Passo 2 Copiar vídeo URL
Na janela do navegador do sistema, abra o site de streaming e o vídeo que deseja fazer o download. Copiar o vídeo URL.
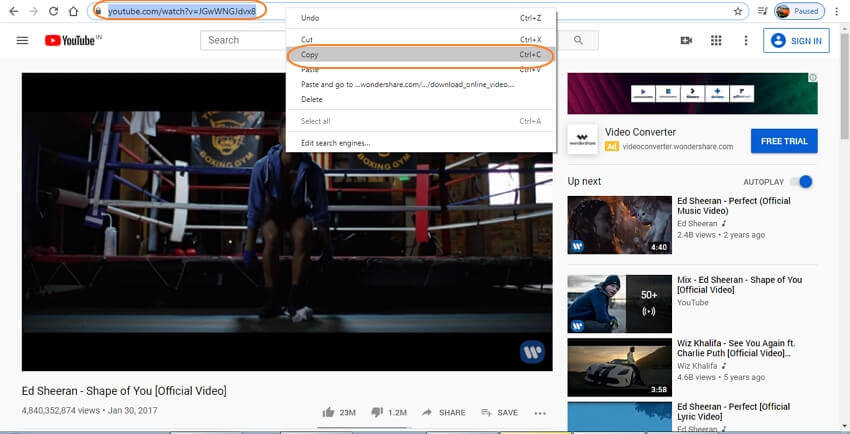
Passo 3 Escolha o formato e cole na URL
Em seguida, volte para a janela Wondershare Downloader. Clique no sinal que irá colar automaticamente o link copiado na interface e uma janela de diálogo será aberta. Como alternativa, você também pode arrastar e soltar o URL do vídeo na interface.

Na janela de diálogo, selecione se você deseja fazer o download do vídeo, áudio ou miniatura do link. Selecione outras opções necessárias e clique no botão Download se não desejar que a caixa de diálogo apareça sempre que você puder escolher as configurações selecionadas como padrão.
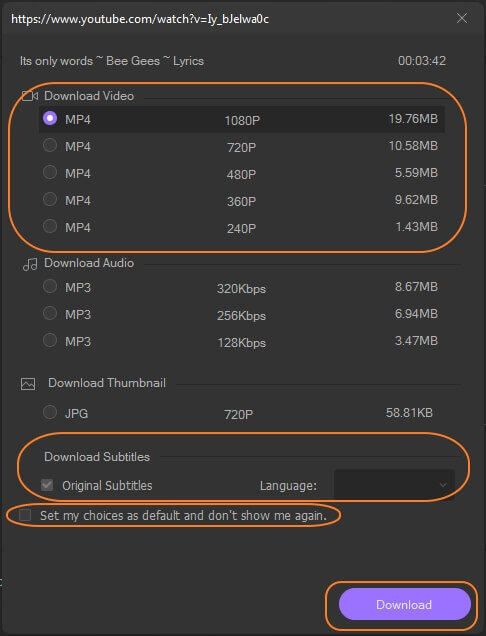
Nota: Na interface do software, se você clicar no modo Download e depois em Converter, uma janela pop-up será aberta, de onde você poderá escolher o formato em que deseja o arquivo baixado e, nesse caso, a caixa de diálogo para confirmar as configurações do arquivo não será exibida.

Passo 4 Fazer o Download de vídeo
O software analisará o link e começará a baixar o vídeo. A barra de progresso mostrará o status do processo e o tempo restante. Se necessário, você pode Pausar e retomar o download quando necessário. Para mais arquivos múltiplos, clique na função Pausar Tudo e Continuar Tudo conforme necessário. Após a conclusão do processo, você pode verificar os vídeos baixados do Local do Arquivo no seu computador, enquanto na interface do software, ele pode ser gerenciado na guia Concluído. O Local do Arquivo também pode ser navegado e selecionado como você deseja.

Mais informações úteis
Sua kit completa de ferramentas de vídeo