UniConverter Guia do Usuário
-
Vamos começar
- Iniciar - Wondershare UniConverter
- Faça o login com o Wondershare ID & Atualização | Versão Win
- Introdução breve
- Preferências
- Alterar Temas
- Introdução - Wondershare UniConverter para Mac
- Faça o login com o Wondershare ID & Update | Versão Mac
- Breve Introdução - Wondershare UniConverter para Mac
- Preferências - Wondershare UniConverter para Mac
- Adicionar Arquivos - Wondershare UniConverter para Mac
-
Converter vídeo
- Como converter DVD para Qualquer Formato
- Como Adicionar Arquivos de Mídia
- Como Converter Vídeo da Câmera de Vídeo
- Como Converter Vídeos para Dispositivos para iPhone/iPad/Android
- Como Converter Vídeos para Redes Sociais
- Como Converter Vídeos de Dispositivos iOS e Android
- Como Converter Vídeos para qualquer formato
- Como Converter Vídeo em Arquivo de Áudio
- Como converter vídeos para qualquer Formato no Mac
- Como converter DVD para vídeo no Mac
-
Conversor de Áudio
-
Baixar
- Como Fazer o Download de um Vídeo Online para Computador
- download o vídeo da lista Wondershare UniConverter
- Como fazer o Download do Video Online para MP3
- Truques de download vídeo |Wondershare UniConverter
- Como fazer Download Online no Mac Fácil e Rápido
-
Compressor de vídeo
-
Editor de vídeo
- Aparar Vídeo | Wondershare UniConverter
- Adicionar Marca d'água | Wondershare UniConverter
- Cortar Vídeo | Wondershare UniConverter
- Aplicar Efeito | Wondershare UniConverter
- Adicionar Legendas | Wondershare UniConverter
- Volume de Áudio da Música | Wondershare UniConverter
- Recortar Vídeo | Wondershare UniConverter para Mac
- Adicionar Marca d´água | Wondershare UniConverter para Mac
- Cortar Vídeo | Wondershare UniConverter para Mac
- Aplicar Efeito | Wondershare UniConverter para Mac
- Adicionar Legenda | Wondershare UniConverter para Mac
- Volume da Faixa de Áudio | Wondershare UniConverter para Mac
-
Fusão
-
Gravador de tela
-
Gravador de DVD
-
Caixa de ferramentas
- Converter imagens | Wondershare UniConverter
- Criador de GIF | Wondershare UniConverter
- Corrigir Metadados de Vídeo | Wondershare UniConverter
- Gravador de CD | Wondershare UniConverter
- Converter CD para MP3 | Wondershare UniConverter
- Converter Vídeo para VR | Wondershare UniConverter
- Transferir Vídeo/Áudio para Dispositivo IOS
- Como Transfer Video/Audio to Android Device
- Transferir vídeo/áudio para disco rígido externo
- Transferir | Wondershare UniConverter para Mac
- Conversor de Imagem | Wondershare UniConverter para Mac
- Criação de GIF | Wondershare UniConverter para Mac
- Corrigir os Metadados do Vídeo | Wondershare UniConverter para Mac
- Conversor de CD | Wondershare UniConverter para Mac
- Gravar CD | Wondershare UniConverter para Mac
- Conversor VR | Wondershare UniConverter para Mac
- Editor de legendas | Wondershare UniConverter
FAQs
Soluções de Vídeo/Áudio
Como fazer o download o vídeo da lista de reprodução do Youtube para o Computador
Se você possui uma lista de reprodução favorita no YouTube, Vimeo, Lynda e outras, em vez de fazer o download de uma música por vez, o Wondershare UniConverter suporta o download de uma lista de reprodução inteira. O processo é rápido e sem complicações o guia abaixo mostra os passos para baixar uma lista de reprodução do YouTube e os passos da lista de reprodução em outros sites também são as mesmas.
Passo 1 Inicie Wondershare UniConverter e selecione o download
Abra o programa no seus sistema e a lista dos principais recursos suportados aparecerá no lado esquerdo da interface. Aqui, clique na opção Downloader.

Passo 2 Copiar URL da lista de reprodução
Na janela do navegador do seu sistema, abra a lista de reprodução desejada que você deseja baixar e copie seu URL.

Passo 3 Cole o URL e escolha o formato de saída
Volte para a interface do Downloader do programa e clique no botão que irá colar automaticamente o link copiado. Como alternativa, você também pode arrastar e soltar o link copiado na interface do programa.
O programa analisará o link e uma nova janela pop-up será aberta de onde selecione a opção Fazer Download de Vídeo e também o formato de saída e a resolução desejados. Clique no botão Download para iniciar o processo.
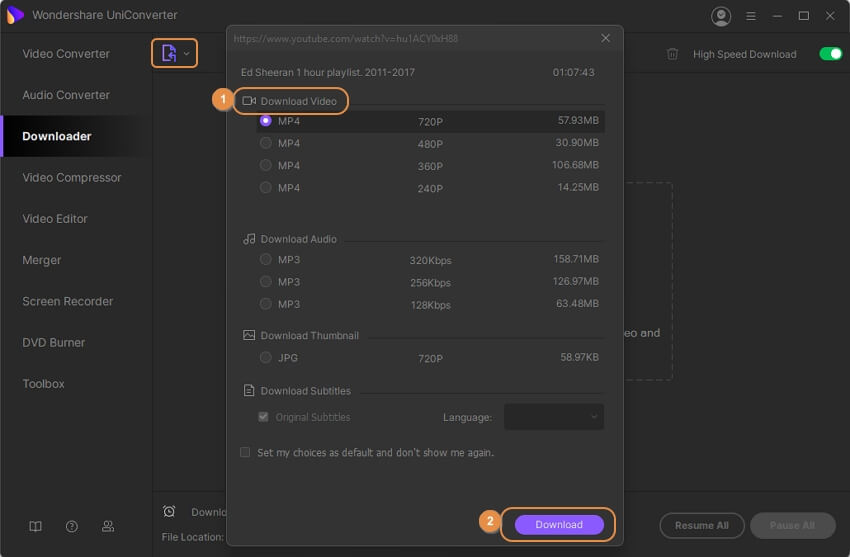
Nota: Ao clicar no botão Download e no botão Modo Conversão, umaa janela pop-up mostrando os formatos de saída suportados será aberta. Aqui também é possível selecionar o formato desejado e a resolução.
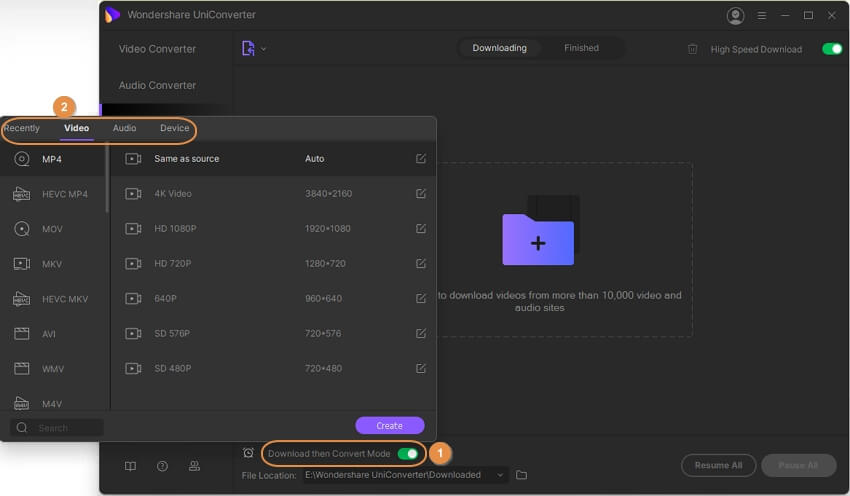
Passo 4 Verifique o processo de download
O programa começará a baixar todos os vídeos da lista de reprodução e a barra de progresso mostrará o tempo restante e outros detalhes do processo. O botão Pausar ao lado do vídeo permite Pausar a gravação enquanto clica em Continuar para inciá-la novamente.
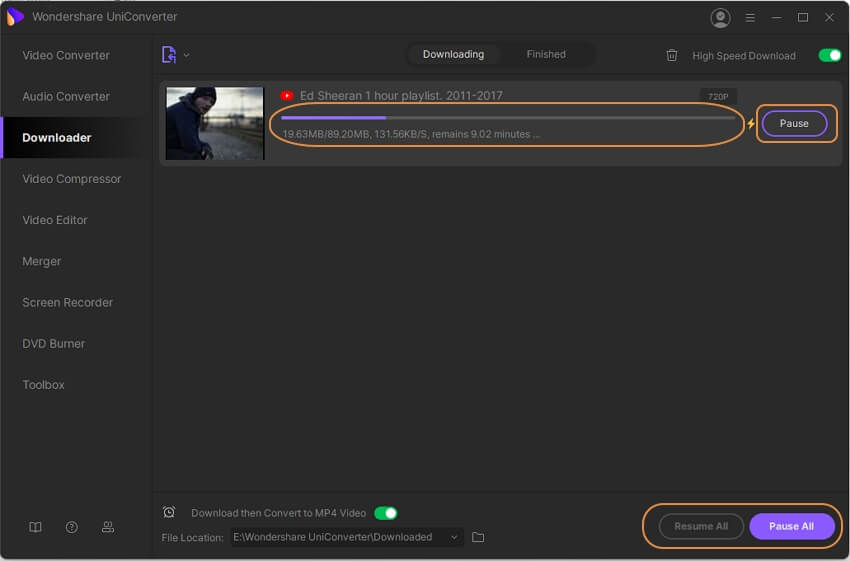
Quando o processo de download estiver concluído, você poderá verificar a lista de reprodução na guia Concluída. No seu sistema, os vídeos baixados aparecem no local selecionado na guia Local do arquivo.

Mais informações úteis
Sua kit completa de ferramentas de vídeo