Como Compactar Vídeo para Reduzir o Tamanho do Vídeo
O recurso de compactação de vídeo do programa permite redimensionar e reduzir os arquivos. Você pode escolher o recurso de compactação automática do programa ou optar por selecionar o tamanho do arquivo e outros parâmetros para compactá-los. A visualização dos primeiros 20 segundos do arquivo compactado também está disponível.
Passos para compactar vídeos usando o Wondershare UniConverter estão listadas abaixo.
Passo 1 Escolha o recurso de compressor no software
Inicie o programa Wondershare UniConverter no seu PC e escolha o recurso Compressor de Vídeo no painel esquerdo na interface principal.

Passo 2 Adicione vídeos a serem compactados
Clique no sinal + ou no botão XXXX para procurar e carregar os vídeos a serem compactados. Você também pode adicionar uma pasta inteira, se necessário.

Passo 3 Selecione o tamanho do arquivo e outros parâmetros
Os vídeos adicionados aparecerão com detalhes e uma imagem em miniatura. Clique no ícone de configurações e uma nova janela pop-up será aberta. Mova o controle deslizante ao lado de Tamanho do Arquivo para selecionar o tamanho e a qualidade desejados, e a taxa de bits será alterada de acordo. Você pode até alterar o formato e a resolução conforme necessário. Clique no botão OK para confirmar as configurações.

Clique no botão Visualizar para verificar o vídeo compactado.
Nota: Caso não deseja fazer as configurações manuais e seguir as configurações automáticas do programa, você pode pular este passo e passar para o próximo.
Passo 4 Compactar Vídeo
O local da área de trabalho para salvar o arquivo pode ser selecionado na guia Saída. Por fim, clique no botão Compactar para começar a processar o vídeo. Na interface do programa, os vídeos compactados podem ser verificados na guia Concluído.

Nota: Outra maneira de compactar vários arquivos com parâmetros de compactação semelhantes é usar a seção Conversor de Vídeo. Equanto você seleciona o formato de destino durante a conversão em lote, pode alterar as configurações e escolher a qualidade do arquivo, a taxa de quadros, a taxa de bits e a taxa de quadros. Dessa forma, um novo formato personalizado pode ser criado e selecionado para todos os arquivos adicionados.
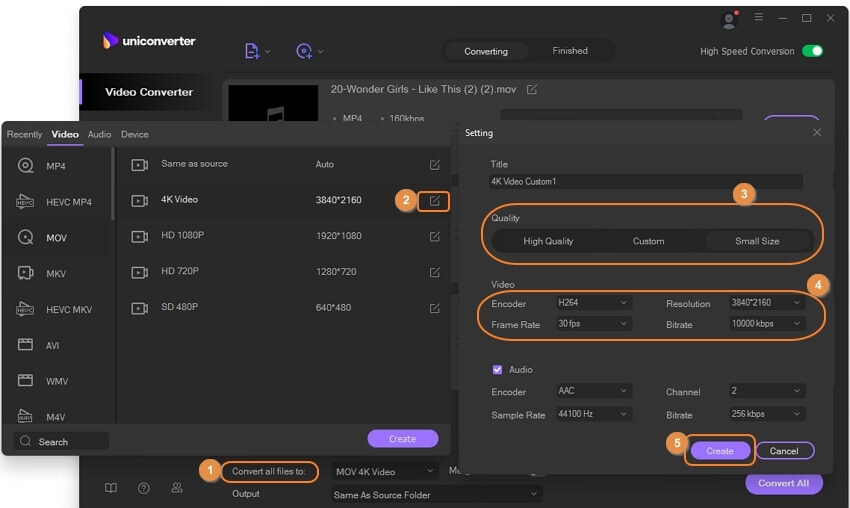
Mais informações úteis
Sua kit completa de ferramentas de vídeo