Como gravar música para CD no Mac
Wondershare UniConverter (originalmente Wondershare Video Converter Ultimate) pode funcionar como um gravador de CD, o que permite que você grave música em CD sem perder a qualidade. Suporta os formatos de áudio mais comuns, como MP3/WAV/M4A/M4B/FLAC, etc. Siga as etapas simples abaixo para saber como gravar um CD no Windows/Mac de maneira fácil e rápida.
Passo 1Inicie o Wondershare Gravador de CD no Mac.
Baixe, instale e execute o Wondershare UniConverter em seu sistema. No lado esquerdo da lista de funções principais, selecione a guia Caixa de Ferramentas. Em seguida, escolha a opção Gravador de CD.

Passo 2 Carregue os arquivos de música no gravador de CD.
Uma nova janela pop-up do gravador de CD será aberta. Clique no botão Adicionar Arquivo no canto esquerdo ou clique no ícone + para localizar e importar os arquivos de áudio locais. Vários arquivos podem ser adicionados aqui.

Passo 3 Escolha e personalize os arquivos de áudio.
Todos os seus arquivos de áudio adicionados serão exibidos com Nome, Artista, Tempo e Tamanho. Você pode excluir ou adicionar mais arquivos clicando nos ícones no canto superior esquerdo. Depois que os arquivos forem selecionados, insira um CD vazio no computador e escolha o gravador no canto superior direito.

Passo 4 Gravar música em CD no Mac.
Depois que as configurações forem concluídas, clique no botão Gravar no canto inferior direito para começar a gravar as músicas no CD inserido, rapidamente. O armazenamento do seu disco será mostrado na barra inferior para lembrá-lo do tamanho total do arquivo que você pode adicionar.

Uma mensagem aparecerá na interface assim que o processo for concluído.
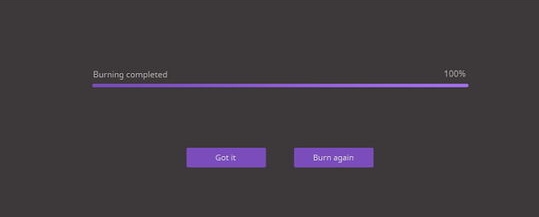
Mais informações úteis
Sua kit completa de ferramentas de vídeo