UniConverter Guia do Usuário
-
Vamos começar
- Iniciar - Wondershare UniConverter
- Faça o login com o Wondershare ID & Atualização | Versão Win
- Introdução breve
- Preferências
- Alterar Temas
- Introdução - Wondershare UniConverter para Mac
- Faça o login com o Wondershare ID & Update | Versão Mac
- Breve Introdução - Wondershare UniConverter para Mac
- Preferências - Wondershare UniConverter para Mac
- Adicionar Arquivos - Wondershare UniConverter para Mac
-
Converter vídeo
- Como converter DVD para Qualquer Formato
- Como Adicionar Arquivos de Mídia
- Como Converter Vídeo da Câmera de Vídeo
- Como Converter Vídeos para Dispositivos para iPhone/iPad/Android
- Como Converter Vídeos para Redes Sociais
- Como Converter Vídeos de Dispositivos iOS e Android
- Como Converter Vídeos para qualquer formato
- Como Converter Vídeo em Arquivo de Áudio
- Como converter vídeos para qualquer Formato no Mac
- Como converter DVD para vídeo no Mac
-
Conversor de Áudio
-
Baixar
-
Compressor de vídeo
-
Editor de vídeo
- Aparar Vídeo | Wondershare UniConverter
- Adicionar Marca d'água | Wondershare UniConverter
- Cortar Vídeo | Wondershare UniConverter
- Aplicar Efeito | Wondershare UniConverter
- Adicionar Legendas | Wondershare UniConverter
- Volume de Áudio da Música | Wondershare UniConverter
- Recortar Vídeo | Wondershare UniConverter para Mac
- Adicionar Marca d´água | Wondershare UniConverter para Mac
- Cortar Vídeo | Wondershare UniConverter para Mac
- Aplicar Efeito | Wondershare UniConverter para Mac
- Adicionar Legenda | Wondershare UniConverter para Mac
- Volume da Faixa de Áudio | Wondershare UniConverter para Mac
-
Fusão
-
Gravador de tela
-
Gravador de DVD
-
Caixa de ferramentas
- Converter imagens | Wondershare UniConverter
- Criador de GIF | Wondershare UniConverter
- Corrigir Metadados de Vídeo | Wondershare UniConverter
- Gravador de CD | Wondershare UniConverter
- Converter CD para MP3 | Wondershare UniConverter
- Converter Vídeo para VR | Wondershare UniConverter
- Transferir Vídeo/Áudio para Dispositivo IOS
- Como Transfer Video/Audio to Android Device
- Transferir vídeo/áudio para disco rígido externo
- Transferir | Wondershare UniConverter para Mac
- Conversor de Imagem | Wondershare UniConverter para Mac
- Criação de GIF | Wondershare UniConverter para Mac
- Corrigir os Metadados do Vídeo | Wondershare UniConverter para Mac
- Conversor de CD | Wondershare UniConverter para Mac
- Gravar CD | Wondershare UniConverter para Mac
- Conversor VR | Wondershare UniConverter para Mac
- Editor de legendas | Wondershare UniConverter
FAQs
Soluções de Vídeo/Áudio
Converta vídeos de dispositivos iOS e Android para qualquer formato
Se você gravou seus momentos favoritos das suas férias no seu smartphone/tablet Android ou iOS, convém compartilhá-los com seus amigos ou fazer backup deles no seu computador para sua coleção pessoal. Como muitas vezes essas sequências não são capturadas em uma extensão de arquivo reconhecida globalmente, você precisa de uma ferramenta de conversão eficiente para tornar os clipes compatíveis com a maioria, senão todos os players ou dispositivos de mídia. O Wondershare UniConverter permite converter esses vídeos de seus dispositivos Android ou iOS para qualquer formato de sua preferência nas etapas fáceis a seguir.
Passo 1 Acesse vídeos no dispositivo.
Conecte seus dispositivos iOS ou Android ao computador com o cabo USB, inicie o Wondershare UniConverter, verifique se a categoria Conversor de Vídeo está selecionada no painel esquerdo, clique no botão suspenso ao lado do ícone Adicionar Arquivos no canto superior esquerdo área do painel central e clique em Adicionar do Dispositivo no menu. Na caixa Adicionar arquivos do dispositivo que aparece a seguir, verifique se o nome do dispositivo conectado está presente na área central superior e observe todos os vídeo que estão presentes na lista.

Passo 2 Importe vídeos para o Wondershare UniConverter.
Marque as caixas que representam os vídeos que você deseja converter para um formato diferente e clique em Adicionar à lista de Conversões no canto inferior direito.
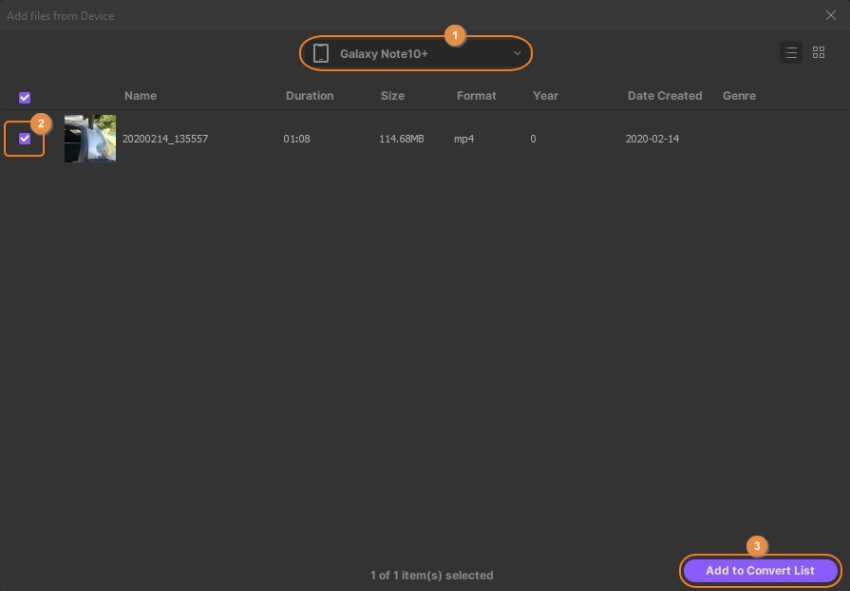
Passo 3Escolha um formato de vídeo de saída.
Clique para abrir o menu Formato de Saída na seção inferior da janela principal, vá para a guia Vídeo, escolha um formato de saída no painel esquerdo e selecione uma resolução apropriada à direita.
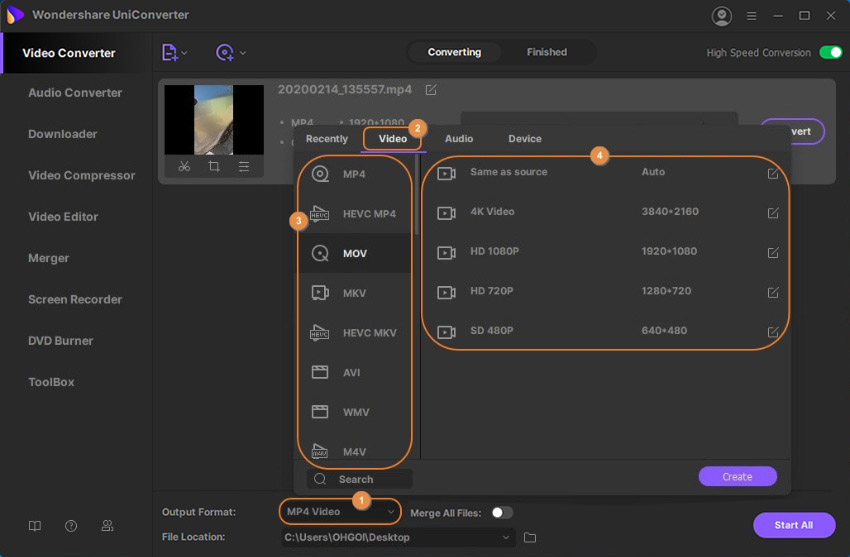
Passo 4 Converter vídeos.
Verifique e certifique-se se o botão de alternância de Conversão de Alta Velocidade que está presente no canto superior direito está ativado, escolha uma pasta de saída no campo Localização de Arquivo na parte inferior e clique em Converter (ou Iniciar Tudo no caso de vários arquivos) para converter os vídeos no formato e resolução selecionados.
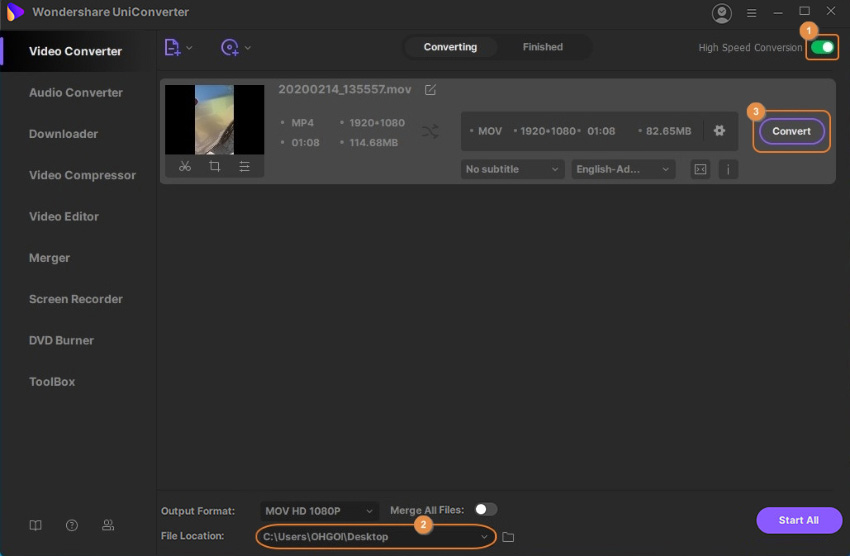
Passo 5 Acessar os arquivos convertidos.
Vá para a guia Concluído, na parte superior, e clique em Abrir à direita do arquivo convertido na lista para ir para a pasta de saída e acessar o vídeo produzido.
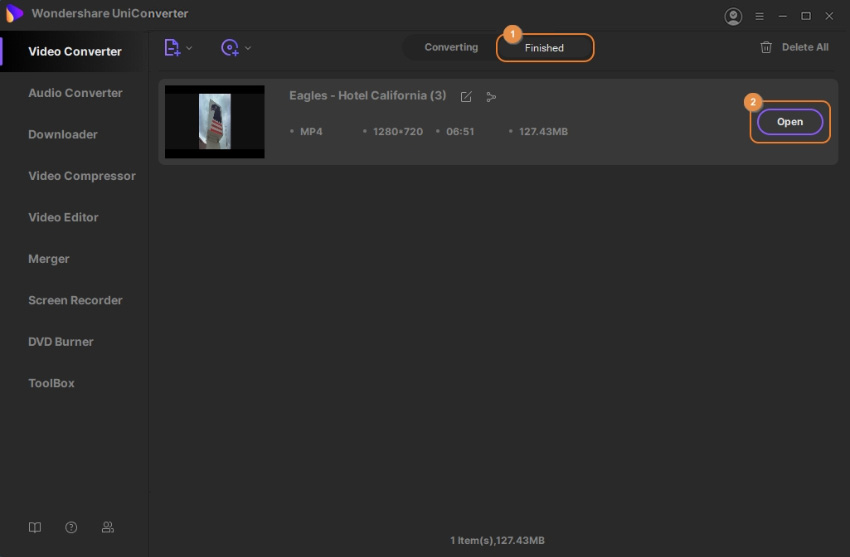
Mais informações úteis
Sua kit completa de ferramentas de vídeo