UniConverter Guia do Usuário
-
Vamos começar
- Iniciar - Wondershare UniConverter
- Faça o login com o Wondershare ID & Atualização | Versão Win
- Introdução breve
- Preferências
- Alterar Temas
- Introdução - Wondershare UniConverter para Mac
- Faça o login com o Wondershare ID & Update | Versão Mac
- Breve Introdução - Wondershare UniConverter para Mac
- Preferências - Wondershare UniConverter para Mac
- Adicionar Arquivos - Wondershare UniConverter para Mac
-
Converter vídeo
- Como converter DVD para Qualquer Formato
- Como Adicionar Arquivos de Mídia
- Como Converter Vídeo da Câmera de Vídeo
- Como Converter Vídeos para Dispositivos para iPhone/iPad/Android
- Como Converter Vídeos para Redes Sociais
- Como Converter Vídeos de Dispositivos iOS e Android
- Como Converter Vídeos para qualquer formato
- Como Converter Vídeo em Arquivo de Áudio
- Como converter vídeos para qualquer Formato no Mac
- Como converter DVD para vídeo no Mac
-
Conversor de Áudio
-
Baixar
- Como Fazer o Download de um Vídeo Online para Computador
- download o vídeo da lista Wondershare UniConverter
- Como fazer o Download do Video Online para MP3
- Truques de download vídeo |Wondershare UniConverter
- Como fazer Download Online no Mac Fácil e Rápido
-
Compressor de vídeo
-
Editor de vídeo
- Aparar Vídeo | Wondershare UniConverter
- Adicionar Marca d'água | Wondershare UniConverter
- Cortar Vídeo | Wondershare UniConverter
- Aplicar Efeito | Wondershare UniConverter
- Adicionar Legendas | Wondershare UniConverter
- Volume de Áudio da Música | Wondershare UniConverter
- Recortar Vídeo | Wondershare UniConverter para Mac
- Adicionar Marca d´água | Wondershare UniConverter para Mac
- Cortar Vídeo | Wondershare UniConverter para Mac
- Aplicar Efeito | Wondershare UniConverter para Mac
- Adicionar Legenda | Wondershare UniConverter para Mac
- Volume da Faixa de Áudio | Wondershare UniConverter para Mac
-
Fusão
-
Gravador de tela
-
Gravador de DVD
-
Caixa de ferramentas
- Converter imagens | Wondershare UniConverter
- Criador de GIF | Wondershare UniConverter
- Corrigir Metadados de Vídeo | Wondershare UniConverter
- Gravador de CD | Wondershare UniConverter
- Converter CD para MP3 | Wondershare UniConverter
- Converter Vídeo para VR | Wondershare UniConverter
- Transferir Vídeo/Áudio para Dispositivo IOS
- Como Transfer Video/Audio to Android Device
- Transferir vídeo/áudio para disco rígido externo
- Transferir | Wondershare UniConverter para Mac
- Conversor de Imagem | Wondershare UniConverter para Mac
- Criação de GIF | Wondershare UniConverter para Mac
- Corrigir os Metadados do Vídeo | Wondershare UniConverter para Mac
- Conversor de CD | Wondershare UniConverter para Mac
- Gravar CD | Wondershare UniConverter para Mac
- Conversor VR | Wondershare UniConverter para Mac
- Editor de legendas | Wondershare UniConverter
FAQs
Soluções de Vídeo/Áudio
Download de Dicas de Vídeo
Para oferecer uma experiência de download melhor e rápida, aqui estão algumas dicas para fazer o download, conforme listado abaixo.
- Parte 1. Configuração de Preferências de Download
- Parte 2. Acelere a Velocidade de Download
- Parte 3. Configuração de Prioridade para Download
- Parte 4. Ative o Download e depois o Modo de Conversão
- Parte 5. Tempo de Download da Reserva
- Parte 6. Gerenciar Vídeo Baixado
Parte 1. Configuração de Preferências de Download
Após copiar o URL do vídeo a ser baixado, clique no botão no canto superior direito e uma janela pop-up será aberta para você escolher nossas preferências de download.
- Na guia Download de Vídeo ou Download de Áudio, você pode selecionar o formato em que deseja que seus vídeos sejam baixados. Ao lado do formato, a resolução/taxa de bits do áudio e o tamanho do arquivo correspondete também são exibidos. Se você precisar baixar apenas a miniatura do link do vídeo, escolhe a opção Download Miniatura.
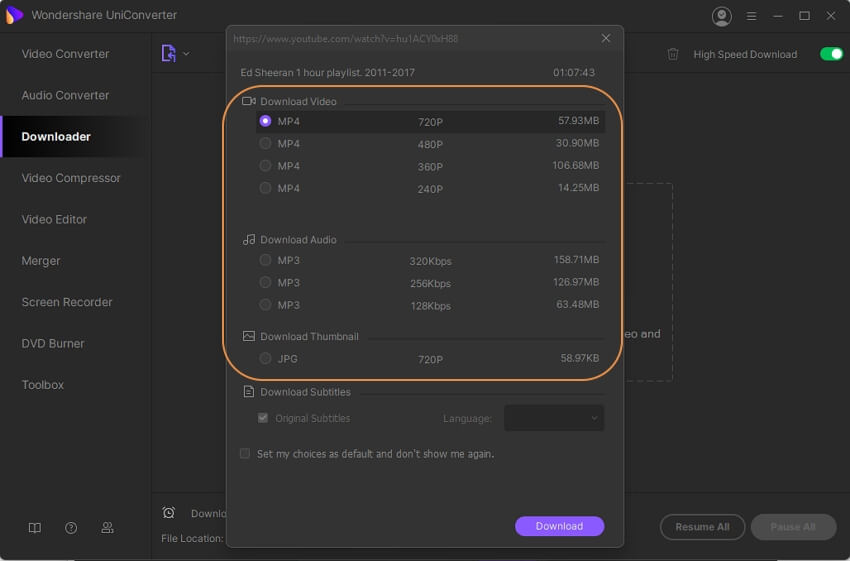
- Se os vídeos tiverem legendas, você poderá fazer o download das legendas originais. Embora o idioma do sistema para as legendas esteja selecionado por padrão, se desejar alterar, você pode escolher na lista suspensa em Idioma.

- As preferências de download selecionadas podem ser definidas como a opção padrão, ativando a caixa de seleção em definir minhas opções como padrão e não mostrar homens novamente. Então da próxima vez, quando você clicar no botão, essa janela de diálogo de configuração não aparecerá e o processo de download será iniciado imediatamente.

- Para recuperar a janela pop-up ou alterar as preferências de download, é necessário abrir a opção Preferências no canto superior direito na interface principal e selecionar a guia Download. Aqui, desmarque a opção Modo de Download com um clique no YouTube e clique no botão OK para confirmar a nova configuração.
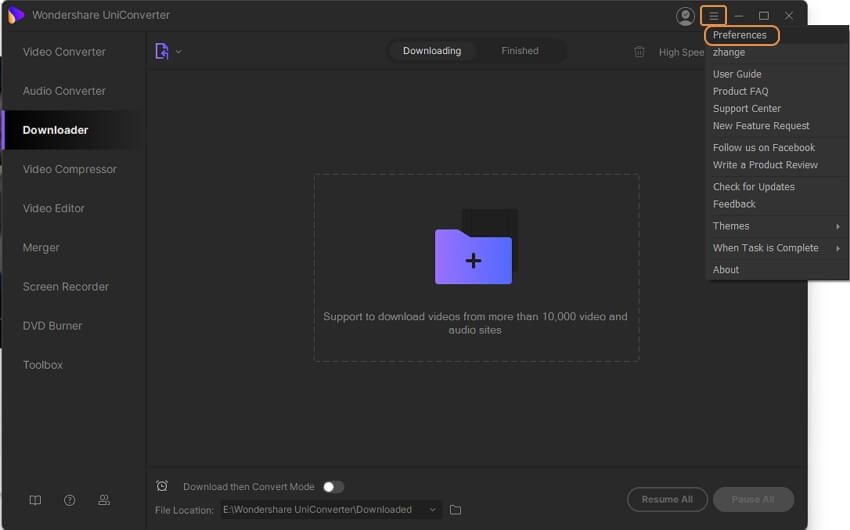
Essa janela Preferências de download também pode ser usada para definir o número máximo de tarefas de download por vez (1-10), download automático de legendas, retomada automática das tarefas não concluídas na inicialização do software, mesclando as legendas ao vídeo de saída, padrão idioma das legendas e qualidade padrão também.
Clique no botão OK para confirmar as configurações e clique no botão Redefinir para voltar às configurações originais.
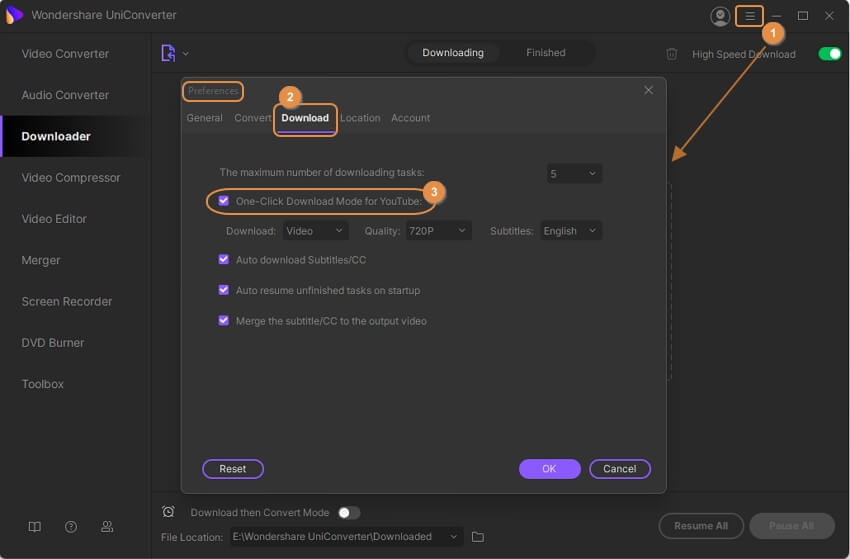
Parte 2. Acelere a Velocidade de Download
Existe uma opção de download em alta velocidade no software que torna o processo de download três vezes mais rápido. A opção pode ser usada antes do processo de download ou durante o processo de download.
Para ativar a função, clique no botão Download em alta velocidade no canto superior direito da interface do Downloader.
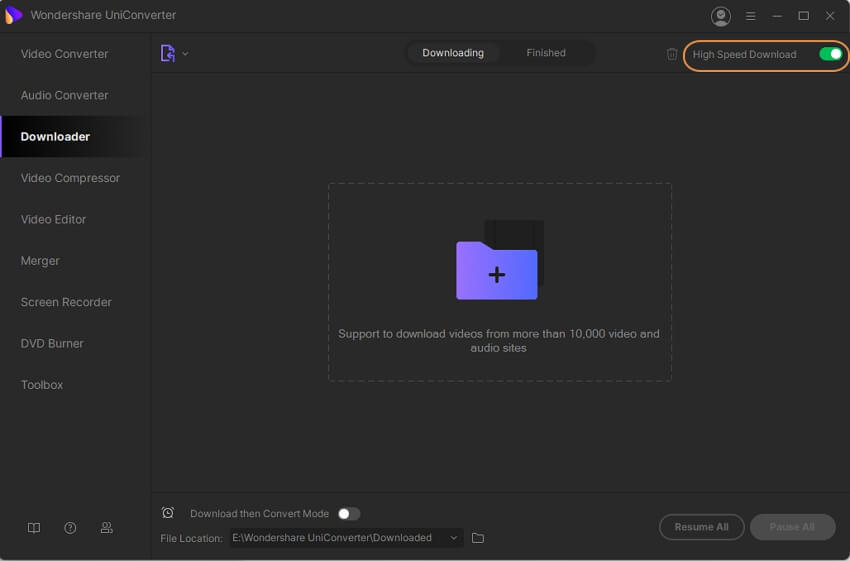
Uma janela pop-up aparecerá onde você precisará clicar no botão Ativar para ativar a função.

Parte 3. Configuração de Prioridade para o download
O softwate permite baixar até 10 arquivos por vez. E, por padrão, a ordem de download é a mesma na qual os arquivos são adicionados à interface. Portanto, se você deseja fazer o download de qualquer arquivo específico, pode dar uma preferência e o arquivo selecionado será movido para o topo da lista de downloads.
Depois de adicionar vários links de vídeo à interface para download, selecione o que é de sua preferência, clique com o botão direito do mouse e escolha a opção Download em prioridade. O vídeo selecionado será movido para o topo da lista.

Parte 4. Ative o Download e depois o Modo de Conversão
Por padrão, os vídeos são baixados em seu formato original pelo software. Se você precisar baixar os arquivos em qualquer formato específico, poderá ativar o Modo de Download e Converter em.
Antes de iniciar o processo de download, clique na opção Download e depois no Modo Converter no canto inferior direito. Uma janela pop-up será exibida mostrando a lista dos formatos de vídeo, áudio e dispositivo suportados. Escolha a opção desejada e também a qualidade do arquivo de saída da lista.
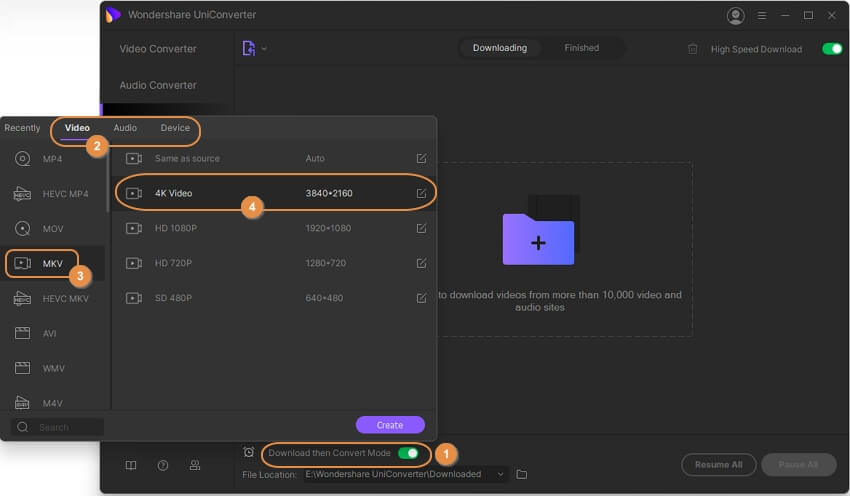
O formato selecionado aparecerá agora com a opção Download e depois no Modo Converter. Comece a baixar os vídeos, e eles serão baixados automaticamente no formato selecionado.
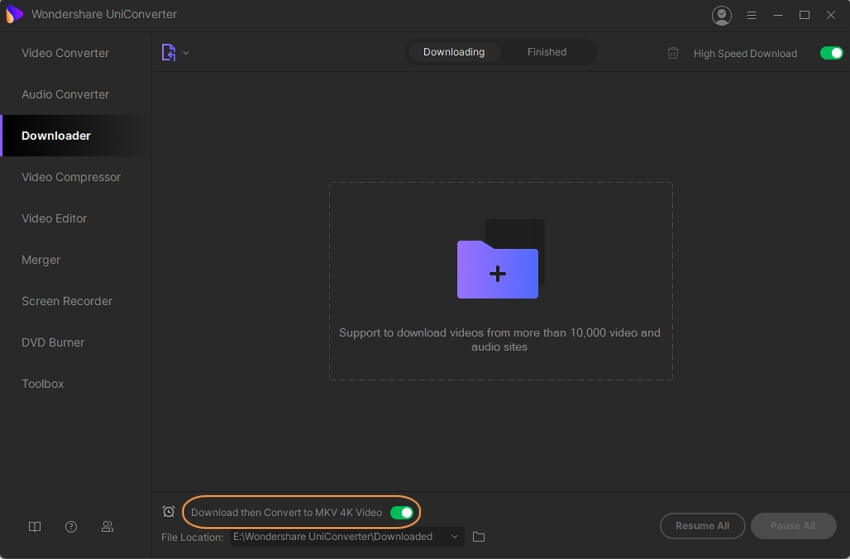
Parte 5. Tempo de Download da Reserva
Se você precisar definir o tempo de download, o software possui uma opção na qual é possível definir o horário de início e de término.
No canto inferior, esquerdo, clique no ícone do relógio e uma janela pop-up de tempo de download da reserva será aberta. Aqui, insira o horário Iniciar Download e Parar Download. Você pode inserir a hora manualmente ou mover as setas para cima e para baixo. Para que a função funcione, você deve garantir que o programa esteja funcionando.
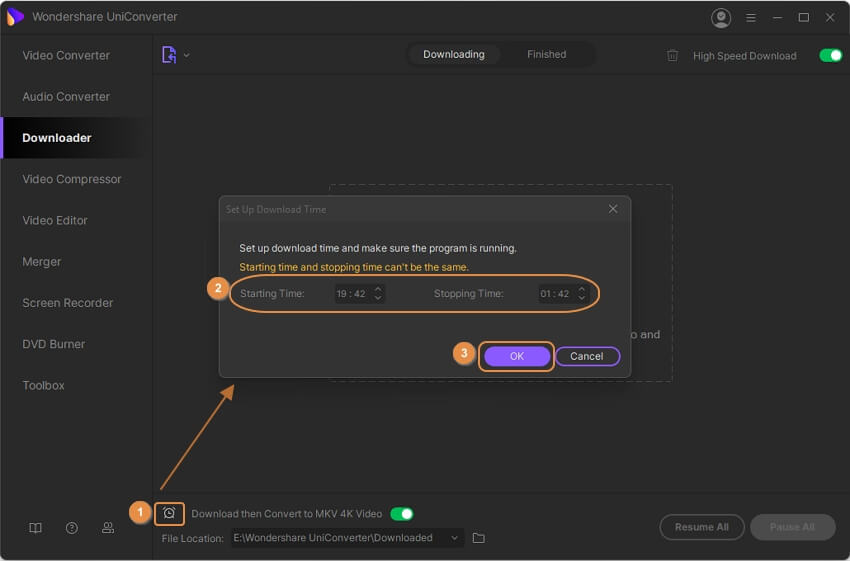
Parte 6. Gerenciar vídeo baixado
Os vídeos baixados podem ser verificados e gerenciados na guia Concluído na interface.
Clique na guia Concluído e a lista de todos os vídeos baixados aparecerá junto com a imagem em miniatura e outros detalhes. O ícone ao lado do nome do vídeo baixado permitirá renomear o arquivo baixado.
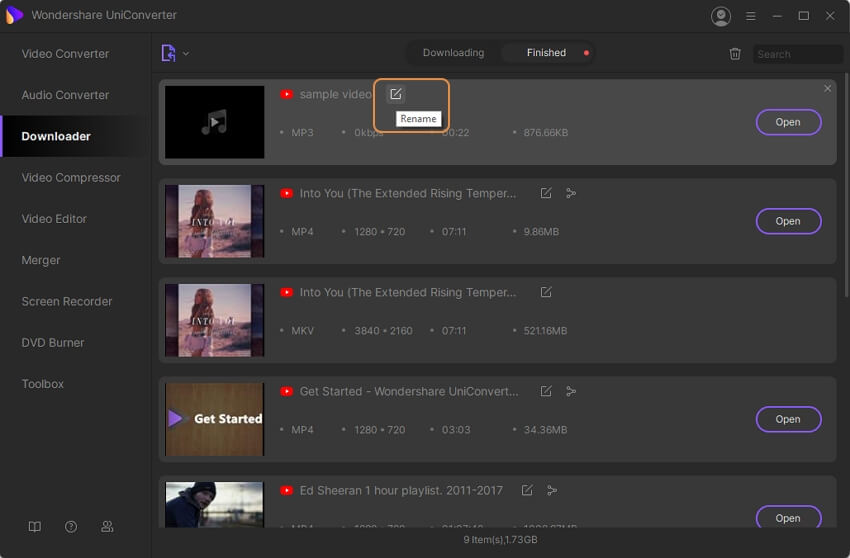
Clicar no botão Abrir abrirá o local do arquivo baixado no seu sistema.
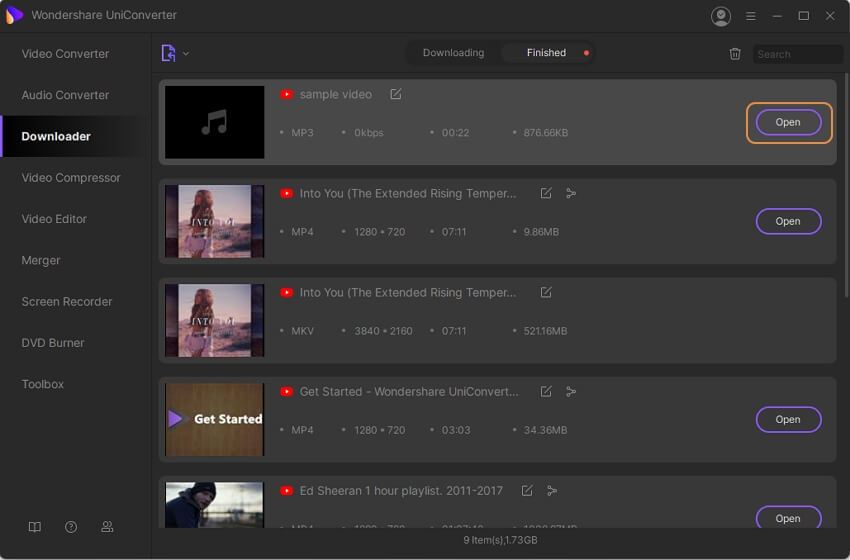
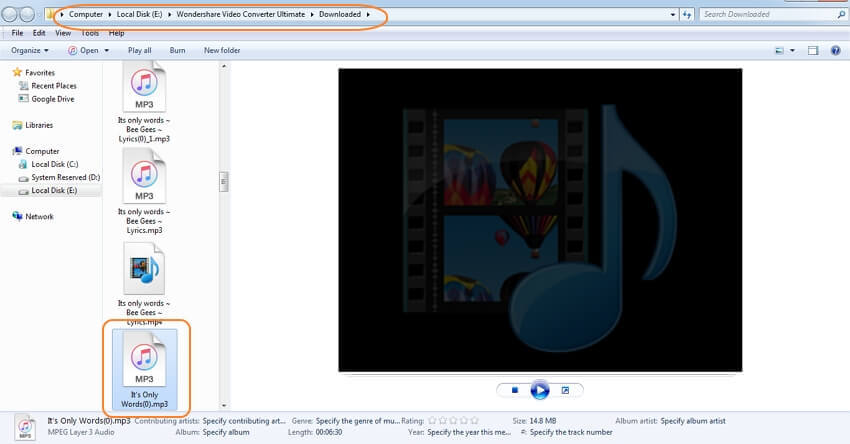
Clique com o botão direito do mouse no vídeo e você encontrará várias outras opções para gerenciar o arquivo, como Reproduzir, Excluir, Adicionar à lista de Conversões, Adicionar à lista de Gravação. Adicionar à lista de transferência e muito mais.

Clique com o botão direito do mouse no vídeo e escolha a opção Classificar por, e os arquivos baixados podem ser classificados por comprimento, tamanho, nome, ordem crescente e decrescente.
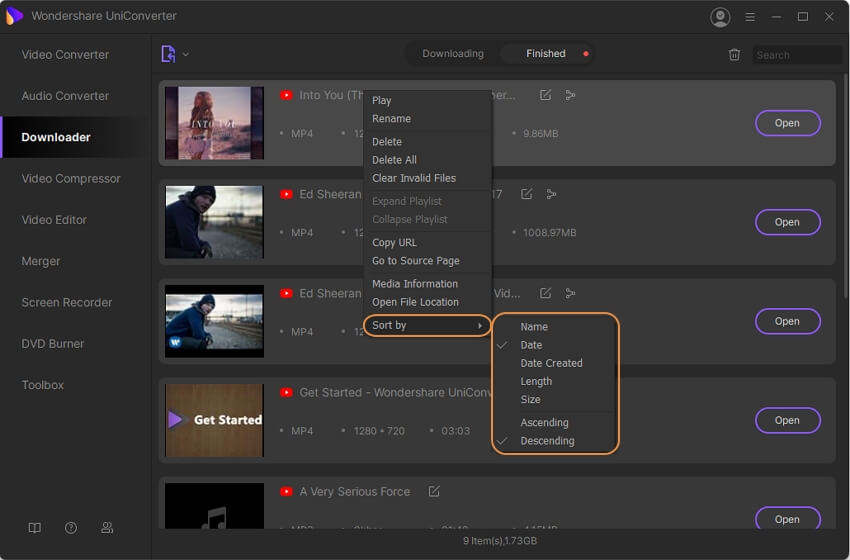
Mova o mouse sobre o vídeo baixado desejado e um ícone de reprodução será exibido. Clique no ícone e o arquivo baixado será aberto na nova janela do player e começará a tocar. A janela do player embutida também permite retroceder, avançar, alterar o volume, usar legendas, usar faixas de áudio e também capturar a tela.

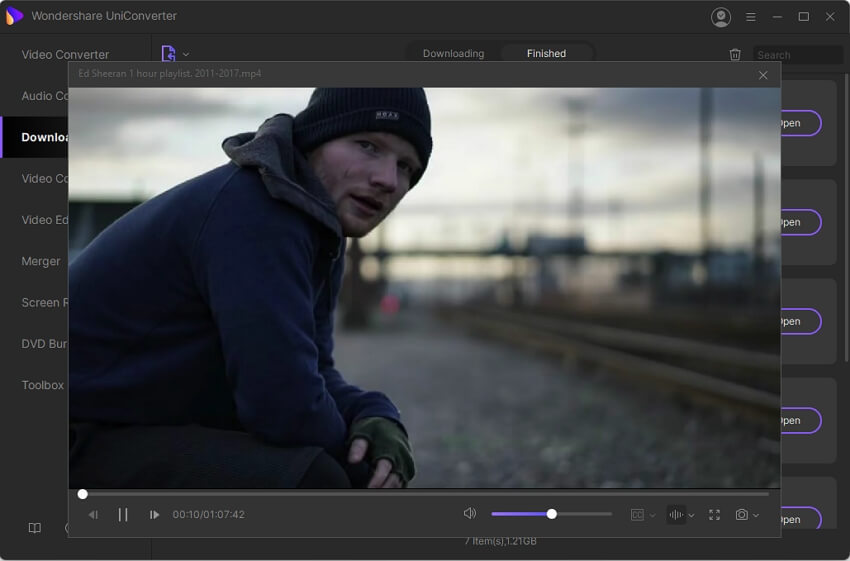
Mais informações úteis
Sua kit completa de ferramentas de vídeo