Como aparar vídeo e juntar partes do vídeo em uma só?
Wondershare UniConverter integra todos recursos de edição de vídeo para o programa, que disponibiliza você realizar visualizações profissionais de filmes em casa em minutos. Vídeos Aparados é um dos recursos usados para editar vídeos, que pode remover partes indesejadas como encurtá-las aparando as partes indesejadas e combinando partes restantes juntas, aparar vídeos longos em diversos segmentos pequenos para uma reprodução ou compartilhamento mais conveniente. Abaixo a lista tanto de vídeos tutoriais e passos detalhados para você aparar o vídeo.
Vídeo Tutorial: Como Aparar/Fundir Vídeos utilizando Wondershare UniConverter
Passo 1 Rodar o Wondershare UniConverter
Lance o Wondershare UniConverter, em seguida escolha a Edição de Vídeo seção.

Passo 2 Aparar Vídeo
Clicar no Aparar botão na esquerda para obter a janela para aparar.

Situação 1: Aparar o final ou início do vídeo. Se você quer aparar o vídeo do começo ou final, segure seu mouse na traseira/dianteira do clipe (Note: Para a versão Windows, você pode mover seu mouse no controle de tempo e ![]() o ícone irá aparecer, clique nele para escrever o momento exato para aparar), em seguinte clique no Cortar botão para cortar o vídeo em duas partes.
o ícone irá aparecer, clique nele para escrever o momento exato para aparar), em seguinte clique no Cortar botão para cortar o vídeo em duas partes.

Note: Para versão Mac, você pode configurar o momento exato que queira aparar no lugar marcado abaixo.

Selecione a parte indesejada que você queira aparar, e clique no Apagar botão e em seguinte no Salvar botão para continuar.
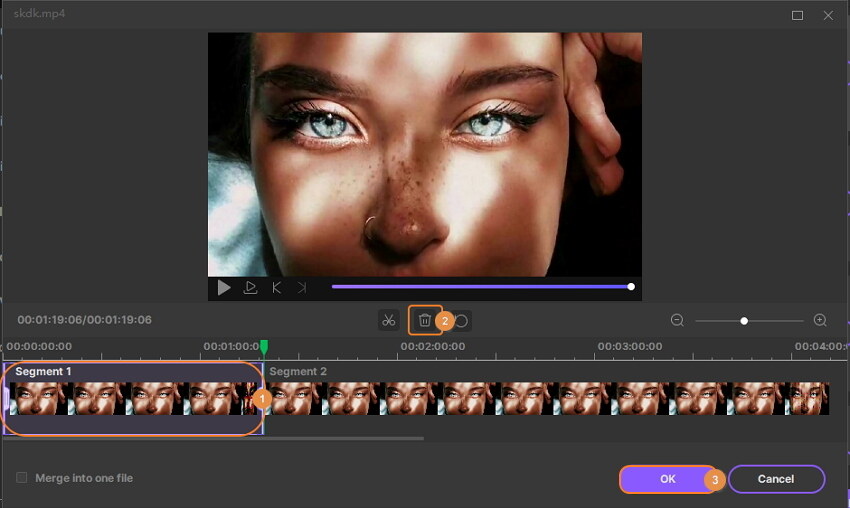
Situação 2: Cortar o meio do vídeo. Se você precisar cortar a seção no meio do vídeo, arraste o controle para o ponto de partida da parte não desejada e clique no Cortar botão, em seguida arraste o controle para o ponto final da parte não desejada e clique no Cortar botão, pressione o botão para Apagarremover a parte selecionada. Depois disso, clique no Salvar botão para reservar a operação.

Situação 3: Cortar parte indesejada do vídeo. Se você quer deletar um segmento e combinar os segmentos restantes em um só, escolha os segmentos desnecessários e clique Apagar. Em seguinte selecione a opção Mesclar em um arquivo e clique Salvar para confirmar.

Você obteria 1 parte do vídeo na interface principal, sem apagar o segmento.
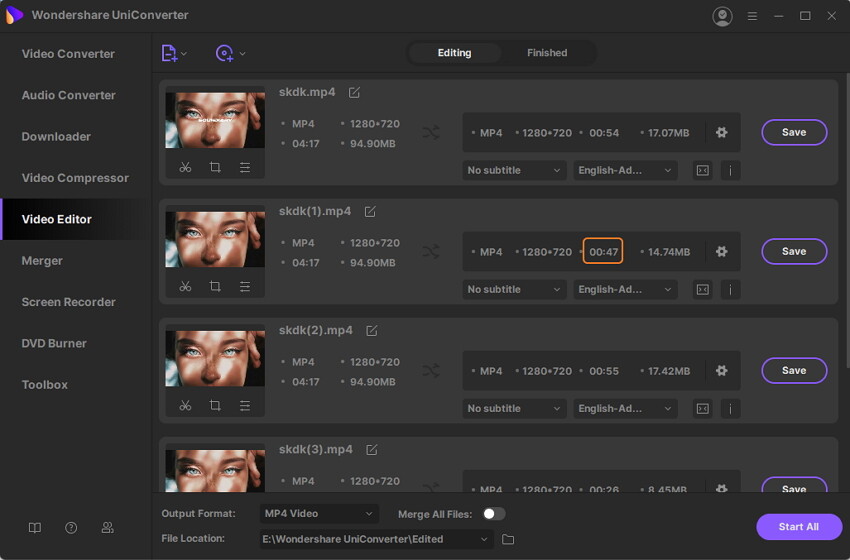
Situação 4: Aparar um vídeo longo em diversas partes. Se você quer aparar um vídeo longo em diversos segmentos pequenos, você pode arrastar o controle de tempo para o lugar que quer aparar e clique Cortar para confirmar, repita os passos para cortar os segmentos. O vídeo será dividido em diversos segmentos (aqui pegue 5 segmentos por exemplos) correspondentemente como mostra na captura de tela. Se você quer aparar o vídeo em 5 segmentos, clique no Salvar botão para continuar
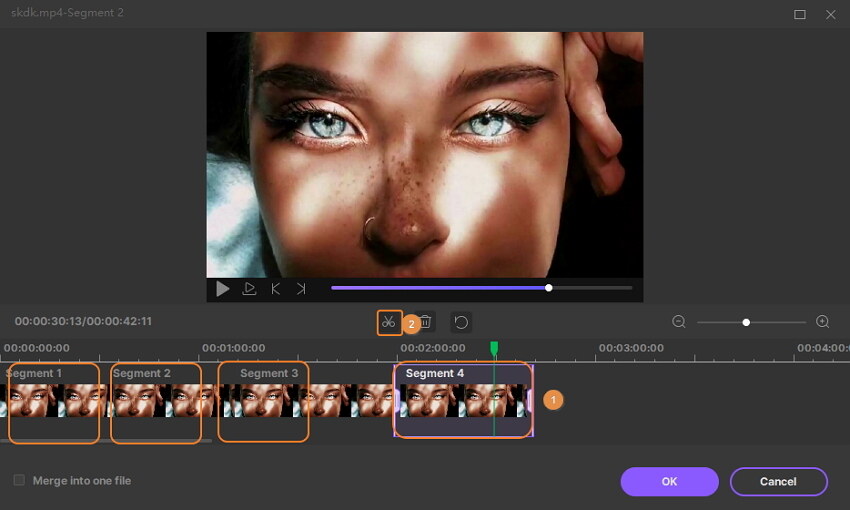
Você vai ver 5 partes do vídeo na primeira interface, cada um nomeado com o número segmentado.
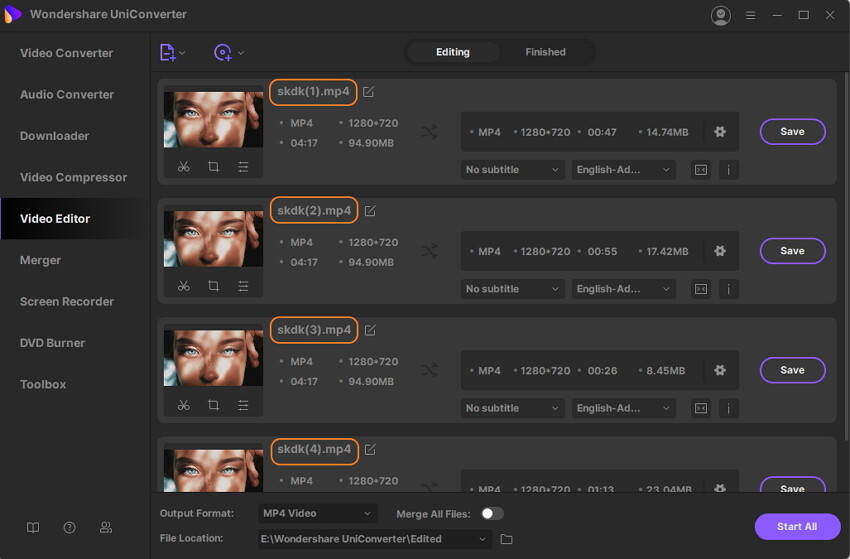
Nota: Clique no + ou – botão que vai aproximar ou distanciar o intervalo de tempo, que ajuda você locar o lugar aparado mais precisamente.

Passo 3 Salvar Vídeo Aparado
Agora clique no botão suspenso ao lado Formato de Saída: para selecionar o formato para o vídeo editado e clique Iniciar Todos para continuar.
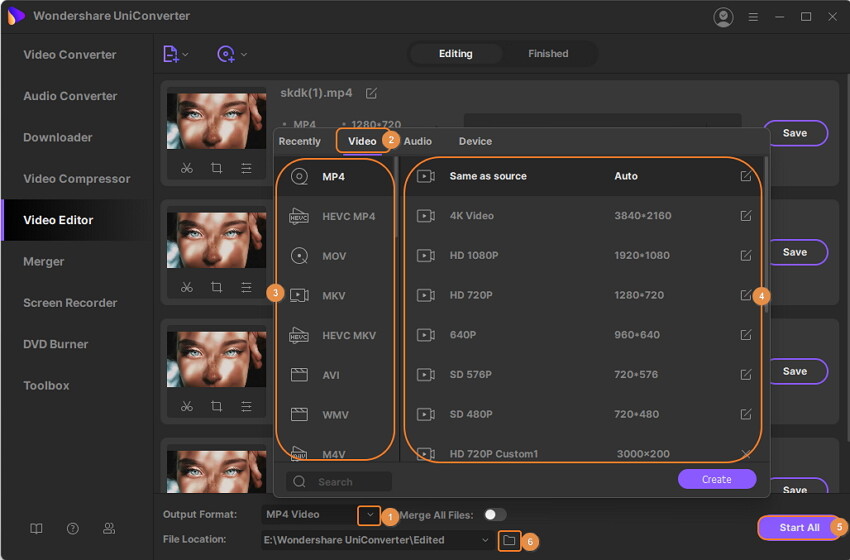
Quando o processo de conversão terminar, você vai ver o vídeo editado embaixo da Finalizada aba.
Mais informações úteis
Sua kit completa de ferramentas de vídeo