Como Aparar e Cortar Vídeos no Mac Facilmente
Com o Wondershare UniConverter para Mac, você pode facilmente recortar e cortar vídeos no Mac. Você pode remover as partes indesejadas e mesclar as partes restantes em uma. Vários segmentos de um arquivo de vídeo também podem ser criados para reprodução e compartilhamento. Uma visualização em tempo real o ajudará a editar o vídeo mais facilmente no Mac. Leia as etapas detalhadas abaixo.
Passo 1 Inicie o Wondershare UniConverter e Importe Vídeos
Faça download, instale e execute o programa Wondershare UniConverter no seu Mac. Na guia Editor de Vídeo, clique na seção Aparar para procurar e carregar os vídeos desejados na interface.

Passo 2 Aparar e Cortar Vídeos Facilmente
Clique no botão Aparar e uma nova janela de configuração de Recorte será aberta. A partir daqui, o vídeo pode ser aparado e cortado de várias maneiras, conforme necessário.
Mova o controle deslizante na janela de recorte para selecionar a parte do vídeo que precisa ser recortada. Você pode até especificar a hora exata da parte do vídeo a ser cortada. Em seguida, clique no botão Cortar e a parte selecionada se transformará em um Segmento. Dessa maneira, você pode criar vários segmentos do seu arquivo de vídeo. Clique no botão Deletar para os segmentos que você deseja remover do seu vídeo.
Se você deseja mesclar os segmentos restantes em um único arquivo, clique na caixa de arquivo Mesclar todos os arquivos. Senão, os segmentos aparecerão na interface principal como vídeos de segmentos individuais.
Clique no botão Salvar para confirmar as alterações.

Passo 3 Salvar vídeos cortados no Mac
Selecione o formato de saída dos vídeos cortados, abrindo o menu suspenso na guia Formato de Saída. Escolha um formato de saída na guia Vídeo.
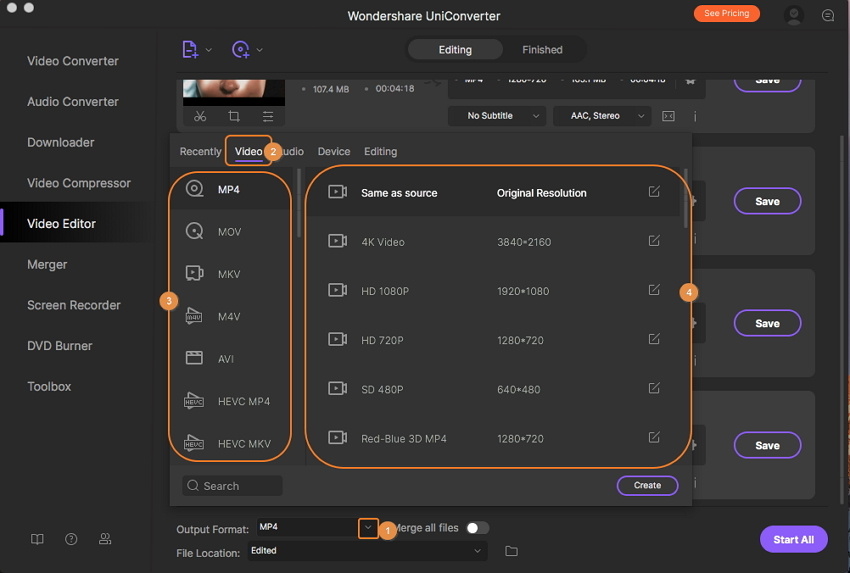
Finalmente, pressionar o botão Iniciar Tudo começará a salvar os vídeos editados no seu Mac. Localize os vídeos cortados na guia Concluído ou na guia de Local de Arquivo facilmente.
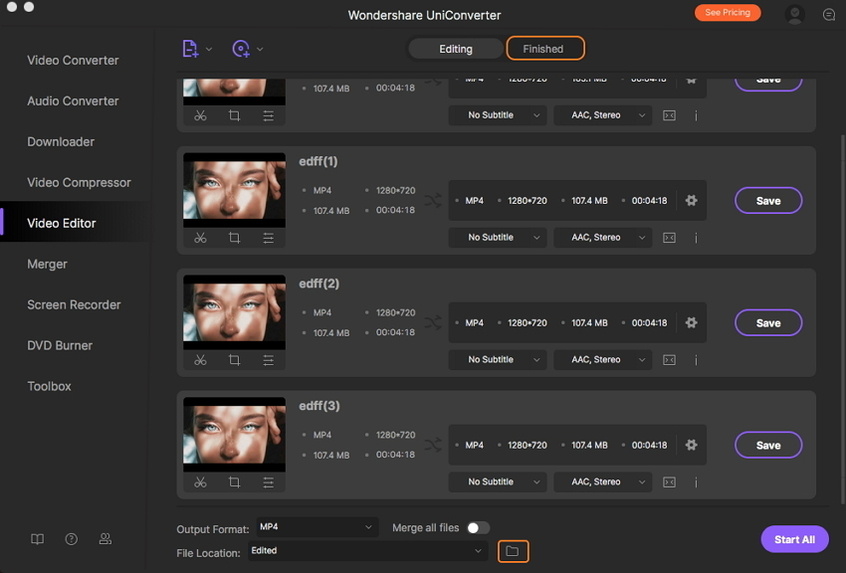
Mais informações úteis
Sua kit completa de ferramentas de vídeo