Como corrigir metadados de mídia no Mac
Para manter seus arquivos de vídeo organizados e classificados, os metadados desempenham um papel importante. Metadados de vídeo ou outro arquivo de mídia descrevem várias informações como nome do arquivo, tipo, data de lançamento, idioma, gênero e outros. Se alguma informação em seu arquivo de mídia estiver faltando, incompleta ou incorreta, o Wondershare UniConverter para Mac (originalmente Wondershare Video Converter Ultimate para Mac) pode ser usado para corrigir os metadados de vídeo/áudio. Ele suporta a correção de metadados de mídia de arquivos em uma variedade de formatos, incluindo MP4, MOV, M4V, WMV, etc. As etapas para corrigir os metadados no Mac estão fornecidas abaixo.
Passo 1 Inicie o Wondershare UniConverter e escolha Corrigir Metadados de Mídia.
Baixe, instale e execute Wondershare UniConverter em seu Mac. Na interface principal, clique na opção Caixa de Ferramentas e selecione a opção Corrigir Metadados de Mídia.

Passo 2 carregue o arquivo de áudio/vídeo.
Uma nova janela pop-up de Correção de Metadados de Vídeo será aberta. Clique na guia Escolher Arquivo para localizar e adicionar o arquivo local de áudio/vídeo.

Passo 3 Adicionar/Corrigir metadados no MAc.
Depois que o arquivo é adicionado, você pode adicionar, editar ou corrigir as informações de metadados conforme necessário.
● O tipo de vídeo adicionado é detectado automaticamente pelo software se cair na categoria Filmes, Programas de TV ou Vídeo doméstico. Se você deseja alterar o tipo de arquivo, pode escolher uma das opções suspensas na guia Tipo. Se a opção de programa de TV for selecionada, a Temporada e o Episódio precisam ser inseridos.

● Selecione o Idioma, Gênero, Classificação de Conteúdo e Definição do arquivo a partir das opções disponíveis no menu suspenso.

● Informações adicionais como nome do episódio, atores, diretor, roteirista, slogan, descrição e comentários podem ser inseridos em seus respectivos espaços em branco.

● Você também pode alterar a miniatura do vídeo conforme suas necessidades. Basta arrastar e soltar a imagem para a área em branco e a miniatura do vídeo será personalizada.
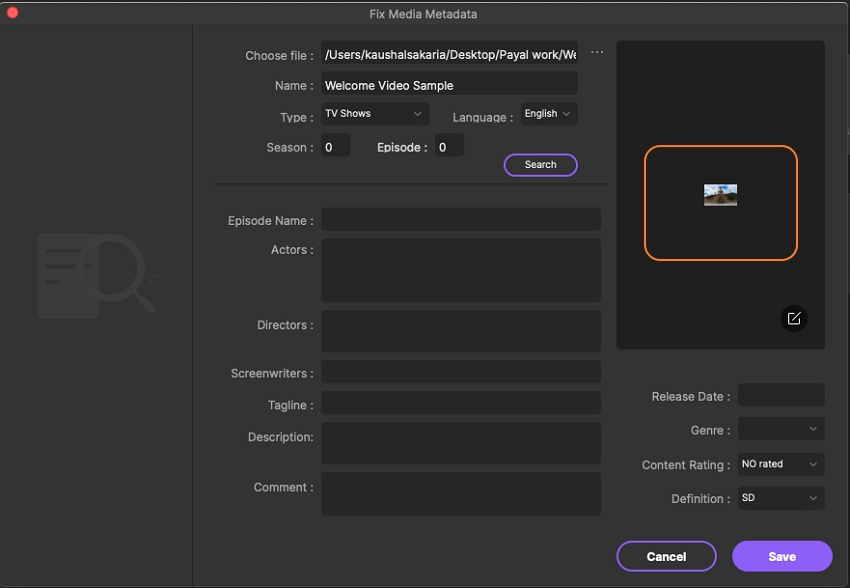
Passo 4 Salve as informações de metadados fixos.
Depois que todas as informações forem corrigidas, clique no botão Salvar para alterar os metadados do vídeo no Mac. O arquivo de vídeo agora terá as informações de metadados editadas.

Nota: Como alternativa, o software também permite corrigir as informações de metadados durante o processo de conversão de arquivos. O ícone para corrigir os metadados está presente na barra de Destino do arquivo adicionado.
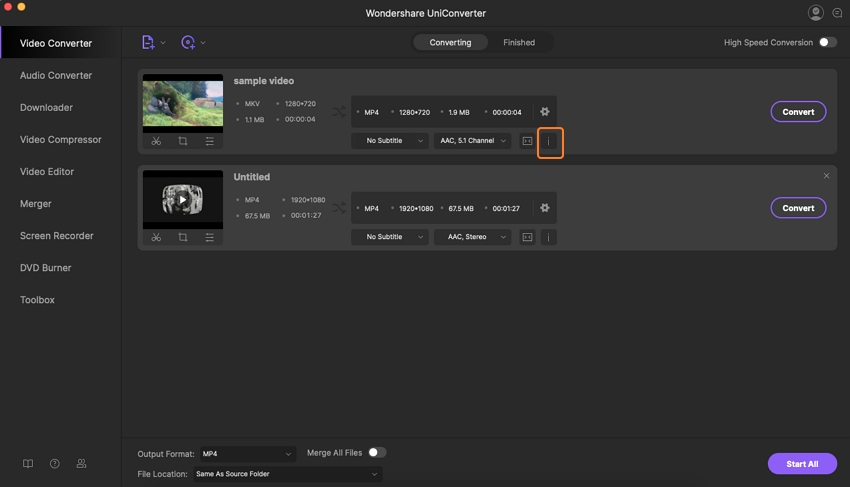
Mais informações úteis
Sua kit completa de ferramentas de vídeo