UniConverter Guia do Usuário
-
Vamos começar
- Iniciar - Wondershare UniConverter
- Faça o login com o Wondershare ID & Atualização | Versão Win
- Introdução breve
- Preferências
- Alterar Temas
- Introdução - Wondershare UniConverter para Mac
- Faça o login com o Wondershare ID & Update | Versão Mac
- Breve Introdução - Wondershare UniConverter para Mac
- Preferências - Wondershare UniConverter para Mac
- Adicionar Arquivos - Wondershare UniConverter para Mac
-
Converter vídeo
- Como converter DVD para Qualquer Formato
- Como Adicionar Arquivos de Mídia
- Como Converter Vídeo da Câmera de Vídeo
- Como Converter Vídeos para Dispositivos para iPhone/iPad/Android
- Como Converter Vídeos para Redes Sociais
- Como Converter Vídeos de Dispositivos iOS e Android
- Como Converter Vídeos para qualquer formato
- Como Converter Vídeo em Arquivo de Áudio
- Como converter vídeos para qualquer Formato no Mac
- Como converter DVD para vídeo no Mac
-
Conversor de Áudio
-
Baixar
-
Compressor de vídeo
-
Editor de vídeo
- Aparar Vídeo | Wondershare UniConverter
- Adicionar Marca d'água | Wondershare UniConverter
- Cortar Vídeo | Wondershare UniConverter
- Aplicar Efeito | Wondershare UniConverter
- Adicionar Legendas | Wondershare UniConverter
- Volume de Áudio da Música | Wondershare UniConverter
- Recortar Vídeo | Wondershare UniConverter para Mac
- Adicionar Marca d´água | Wondershare UniConverter para Mac
- Cortar Vídeo | Wondershare UniConverter para Mac
- Aplicar Efeito | Wondershare UniConverter para Mac
- Adicionar Legenda | Wondershare UniConverter para Mac
- Volume da Faixa de Áudio | Wondershare UniConverter para Mac
-
Fusão
-
Gravador de tela
-
Gravador de DVD
-
Caixa de ferramentas
- Converter imagens | Wondershare UniConverter
- Criador de GIF | Wondershare UniConverter
- Corrigir Metadados de Vídeo | Wondershare UniConverter
- Gravador de CD | Wondershare UniConverter
- Converter CD para MP3 | Wondershare UniConverter
- Converter Vídeo para VR | Wondershare UniConverter
- Transferir Vídeo/Áudio para Dispositivo IOS
- Como Transfer Video/Audio to Android Device
- Transferir vídeo/áudio para disco rígido externo
- Transferir | Wondershare UniConverter para Mac
- Conversor de Imagem | Wondershare UniConverter para Mac
- Criação de GIF | Wondershare UniConverter para Mac
- Corrigir os Metadados do Vídeo | Wondershare UniConverter para Mac
- Conversor de CD | Wondershare UniConverter para Mac
- Gravar CD | Wondershare UniConverter para Mac
- Conversor VR | Wondershare UniConverter para Mac
- Editor de legendas | Wondershare UniConverter
FAQs
Soluções de Vídeo/Áudio
Como fazer arquivos GIF
Os arquivos GIF são populares por apresentar imagens animadas e texto muito parecido com um vídeo, e o tutorial abaixo dirá como fazer GIFs em 3 etapas simples com o Criador de GIF.
Abra o software Wondershare UniConverter em seu sistema e a lista das funções principais aparecerá no lado esquerdo da interface principal. Escolha a opção Caixa de Ferramentas> Criar GIF.
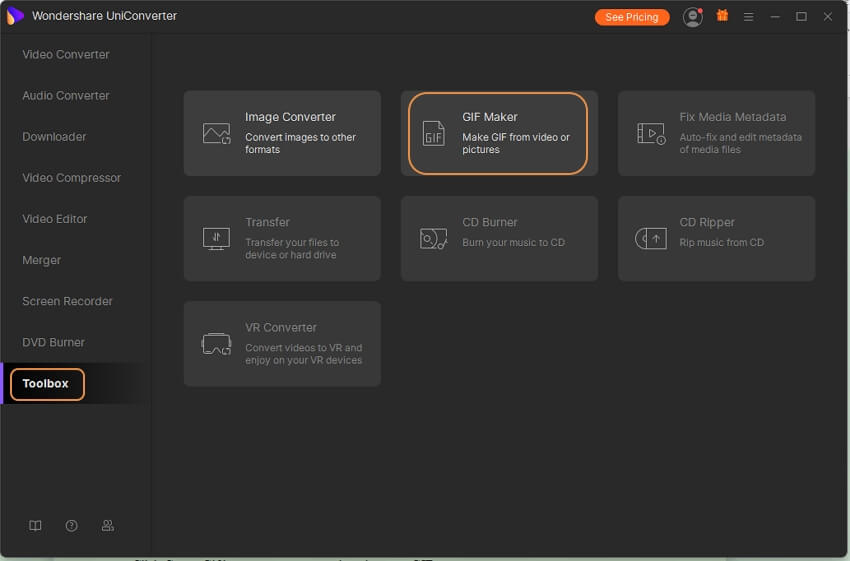
Uma nova janela aparecerá agora mostrando as opções para converter fotos em GIF ou vídeos em GIF. Escolha a opção Fotos para GIF.
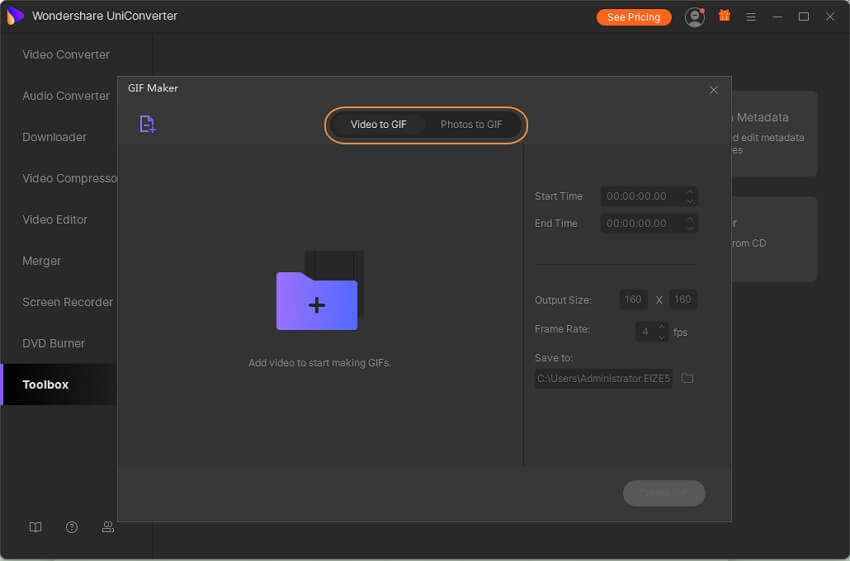
Parte 1. Converter fotos em GIF
Formatos de imagem de entrada compatíveis para Windows: JPG, JPEG, PNG e BMP
Passo 1 Adicionar fotos ao software.
Clique no ícone + no centro ou no  botão no canto superior esquerdo da janela para localizar e carregar a imagem do seu computador.
botão no canto superior esquerdo da janela para localizar e carregar a imagem do seu computador.

Passo 2 Definir a preferência de GIF.
Defina o tamanho da saída, a taxa de frame e a localização do arquivo na área inferior esquerda.
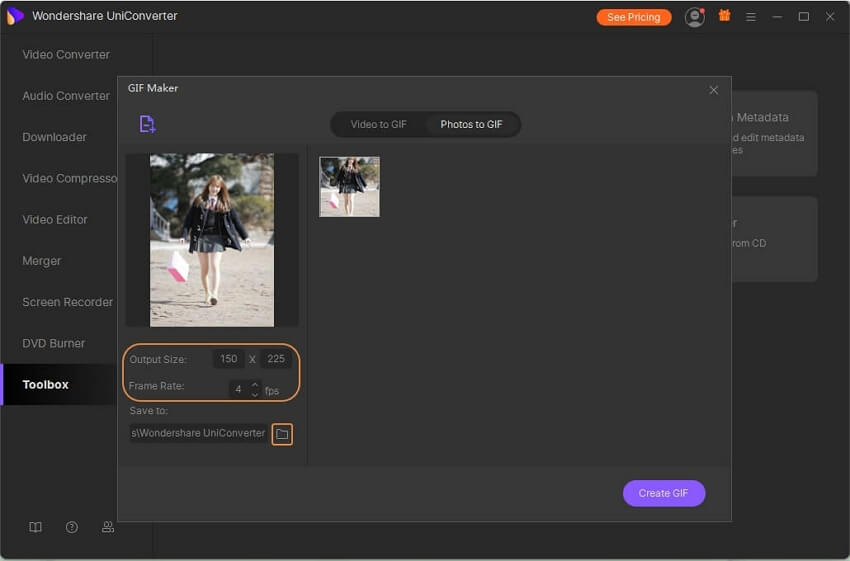
Passo 3 Criar GIF.
Clique no botão Criar Gif para começar a converter as fotos em GIF.

Parte 2. Transformar vídeo em GIF
Formatos de entrada de vídeo com suporte para Windows: MP4, M4V, AVI, MOV, 3GP, MPEG, MPG, DAT, ASF, WMV, VOB, MKV e 3GS.
Passo 1 Adicionar vídeo na interface.
Mude para a guia Vídeo para GIF e clique no sinal + ou no  botão no canto superior esquerdo para importar o vídeo para o qual você precisa criar um GIF.
botão no canto superior esquerdo para importar o vídeo para o qual você precisa criar um GIF.
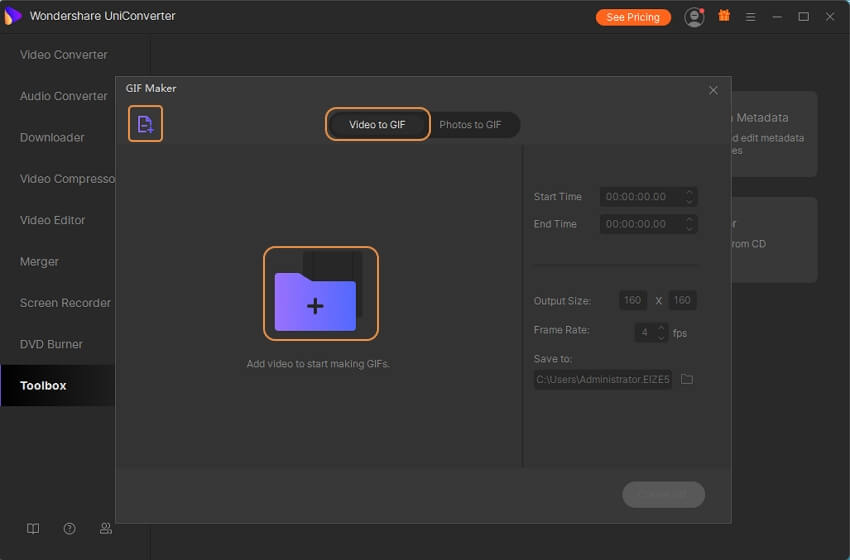
Passo 2 Selecione o videoclipe.
Selecione o videoclipe que deseja transformar em GIF. Você pode inserir o tempo de início/término específico no espaço em branco ou arrastar a barra lateral sob o vídeo.
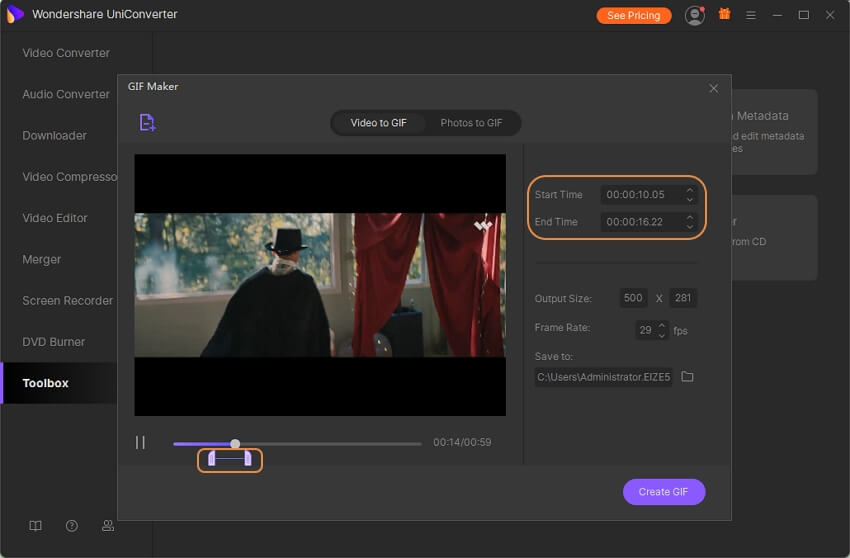
Passo 3 Defina a preferência GIF e crie o GIF.
Defina o tamanho da saída, a taxa de frame e o local do arquivo conforme necessário e clique em Criar Gif para continuar.
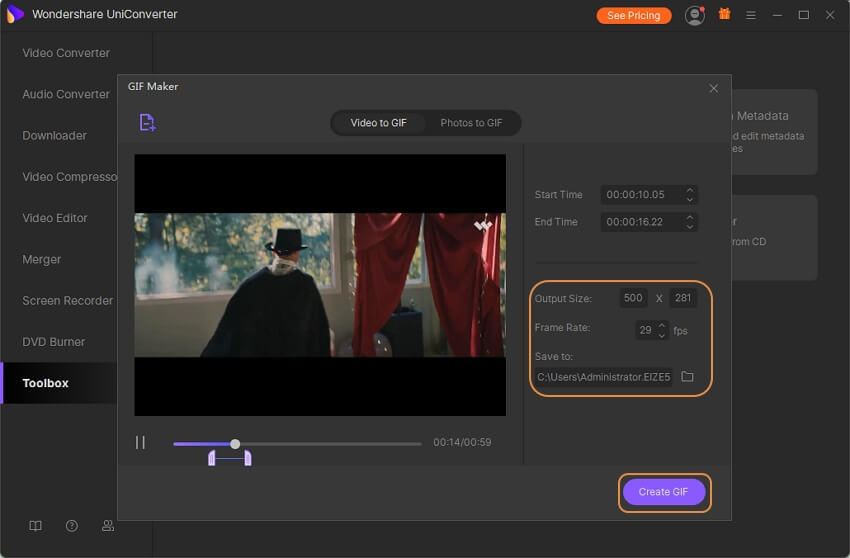
Agora você fez seus GIFs! Compartilhe com seus amigos e impressione-os imediatamente.
Mais informações úteis
Sua kit completa de ferramentas de vídeo