Como criar GIF facilmente no Mac
GIF é um arquivo animado popularmente usado nas redes sociais e em outros sites. Se o seu site não oferece suporte a adição de um arquivo de vídeo completo, GIF é uma boa opção. Para criar uma animação GIF a partir de um vídeo ou imagem no Mac, o Wondershare UniConverter para Mac (Wondershare Video Converter Ultimate para Mac) é o seu melhor Criação de GIF para Mac. Siga as etapas abaixo para aprender como usar este software de criação de GIF.
Passo 1 Inicie o Criado de GIF Wondershare no Mac.
Inicie o Wondershare UniConverter em seu Mac após baixar e instalar. Escolha a opção Criação de GIF na seção Caixa de Ferramentas.

Passo 2 Adicione um vídeo ou imagem para criar o GIF.
Uma nova janela pop-up Criação de GIF será aberta, onde você precisa escolher entre criar a partir da opção de vídeo ou Imagem para fazer uma animação em GIF.
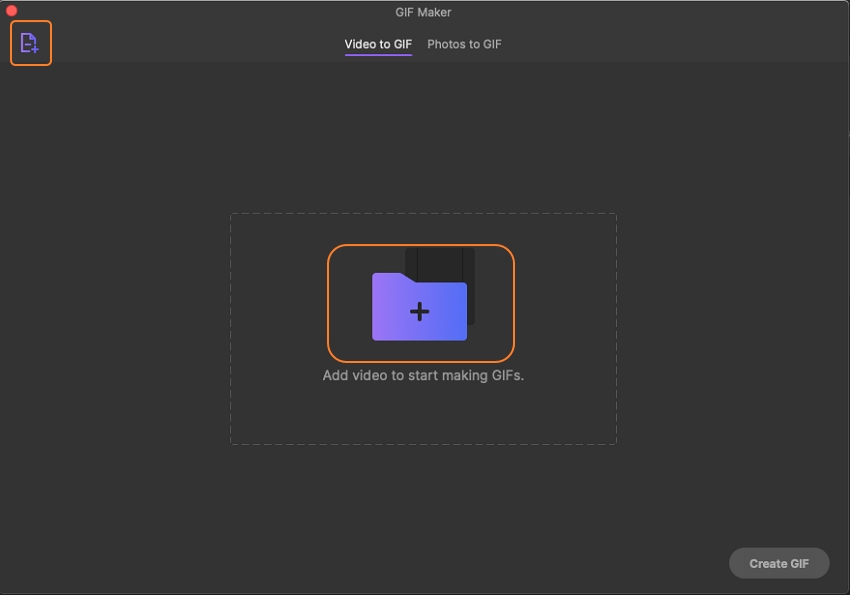
Criar GIF por Vídeo:
Selecione a guia Vídeo para GIF e clique no botão + Adicionar para localizar e carregar o vídeo local. No lado direito do painel, selecione a Hora de Início do vídeo e a duração para a qual você precisa criar a animação GIF. O software mostrará o tamanho do arquivo GIF criado.
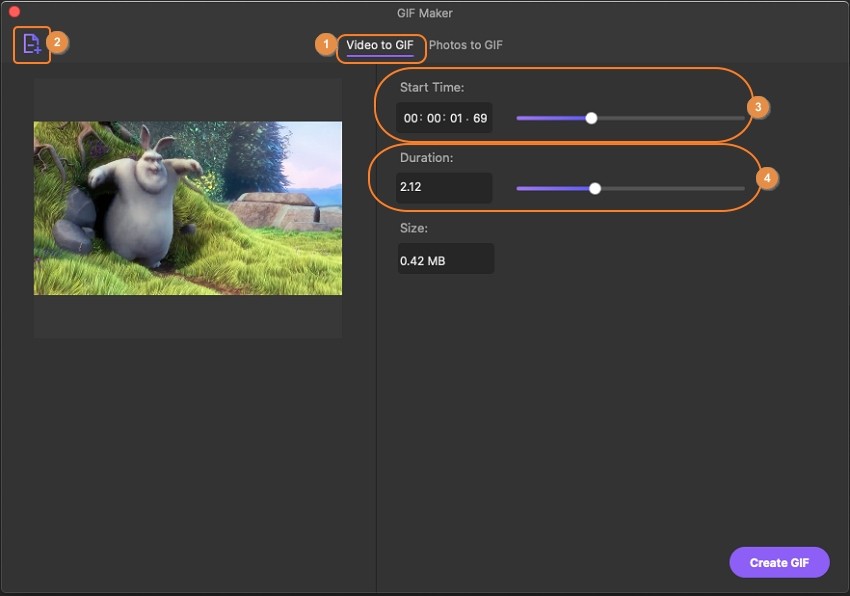
Fotos para GIF:
Selecione a guia Fotos para GIF e clique no botão + Adicionar para localizar e adicionar as imagens locais. No máximo 20 imagens por vez podem ser adicionadas na interface para a criação de GIFs.
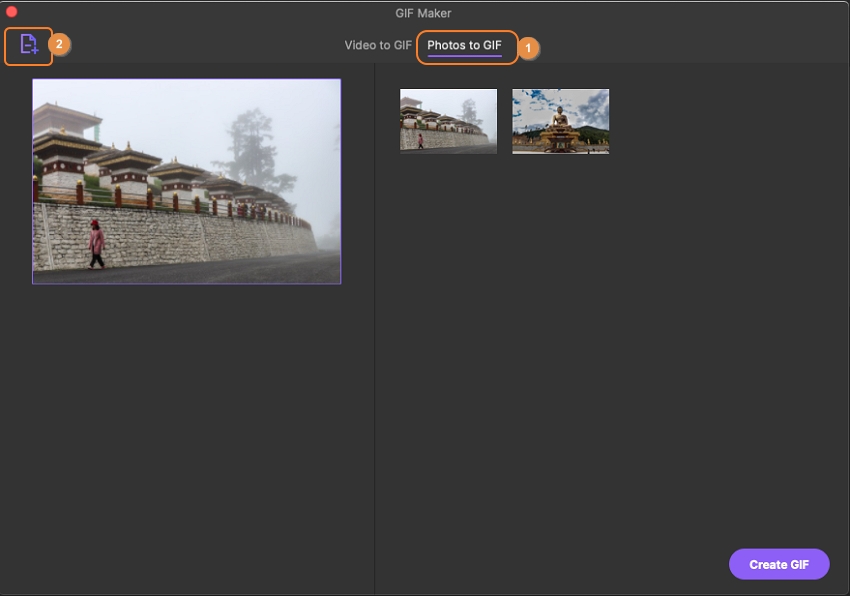
Passo 3 Criar GIF no Mac.
Por último, clique no botão Criar GIF e uma nova janela pop-up será aberta. Selecione o nome do arquivo e o local no Mac para salvar o arquivo. Clique no botão Salvar para prosseguir com o processo.
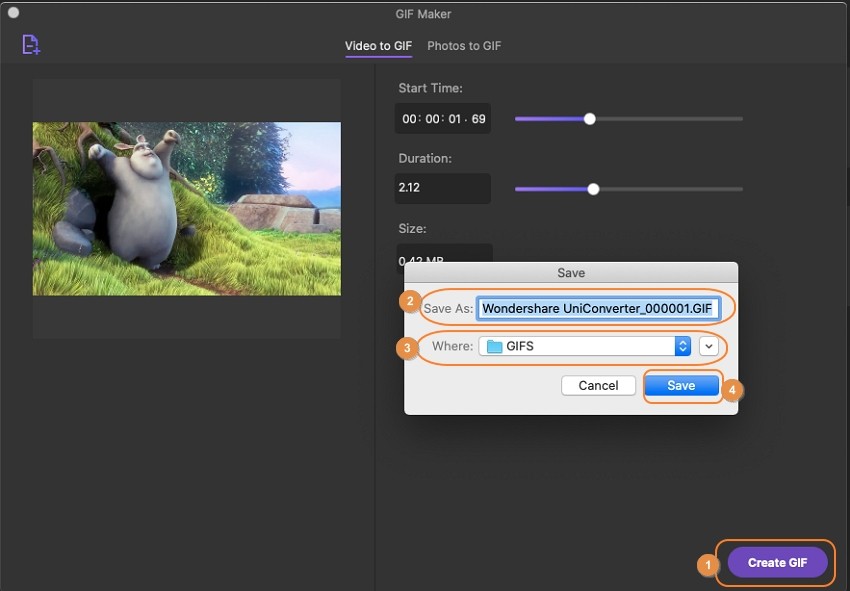
A interface mostrará a barra de progresso conforme a animação GIF é criada.

Mais informações úteis
Sua kit completa de ferramentas de vídeo