Como Mesclar Vídeos em Um no Mac
Se você tiver dois ou mais vídeos precisando ser mesclados em um para que o filme inteiro possa ser assistido em uma sessão, o Wondershare UniConverter pode ser de grande ajuda nisso. Com o recurso ‘Mesclar’ no UniConverter, você pode juntar vários clipes curtos para formar um único filme completo no seu Mac PC em apenas alguns passos simples. Aqui são eles:
Passo 1 Importar os Vídeos.
Inicie o Wondershare UniConverter no seu computador Mac, vá para a categoria Mesclar no painel esquerdo. Clique no botão suspenso ao lado do ícone Adicionar Arquivos na seção superior direita da janela principal e clique em Adicionar Arquivos (ou em qualquer outra opção disponível no menu, conforme necessário). Localize e selecione os vídeos na nova caixa que se abre e clique em Carregar no canto inferior direito para importar os arquivos selecionados. Nota: Se os clipes forem colocados em pastas diferentes, talvez seja necessário repetir esse processo para adicionar todos eles.


Passo 2 Escolha um Formato de Saída.
Clique e abra o menu Formato de Saída na parte inferior da janela principal, vá para a guia Vídeo, selecione seu formato preferido na lista à esquerda e clique em uma resolução apropriada no painel direito.
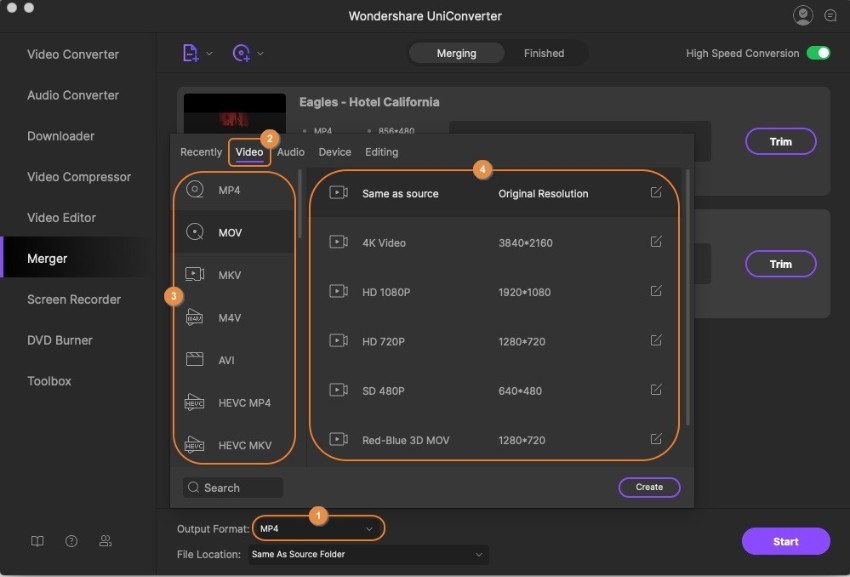
Passo 3 Mesclar os Clipes.
Verifique se a opção Mesclagem de alta velocidade presente no canto superior direito está ativada, escolha uma pasta de saída no campo Local do Arquivo na parte inferior e clique em Iniciar para mesclar todos os clipes importados.

Passo 4 Acesse o Vídeo Mesclado.
Vá para a guia Concluído, na parte superior da interface. Clique em Abrir no lado direito do vídeo na lista para ir para a pasta de saída e acessar o arquivo produzido.
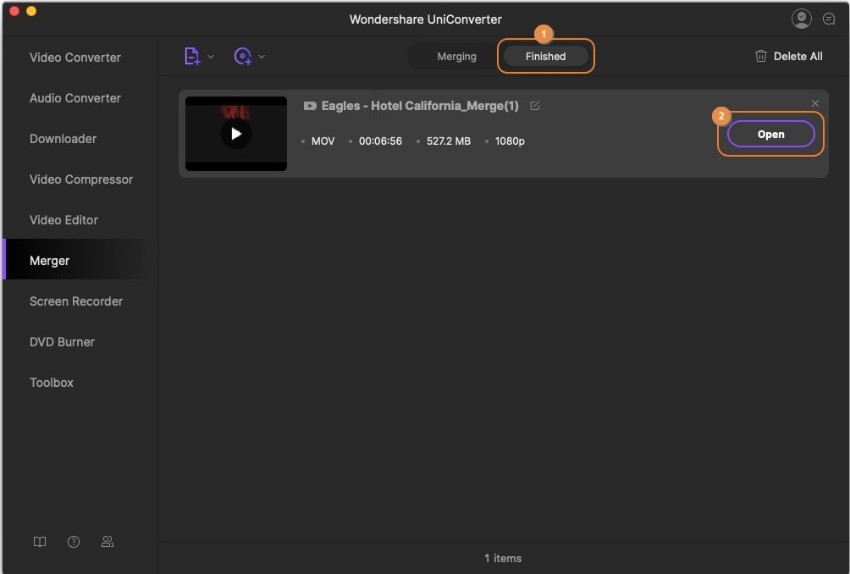
Mais informações úteis
Sua kit completa de ferramentas de vídeo