Como gravar webcam no Mac
Se você possui uma webcam embutida ou conectada externamente ao seu computador Mac, o Wondershare UniConverter pode acessá-lo e utilizá-lo para capturar seus movimentos. Essa abordagem é útil quando você está preparando vídeos interativos para estagiários, colegas, alunos etc, e deseja explicar certos conceitos ou cenários usando suas expressões faciais e linguagem corporal. Aqui está como você pode usar o Wondershare UniConverter para gravar imagens de si mesmo com uma webcam:
Passo 1 Defina o local padrão para salvar e inicie o gravador de webcam.
Abra o Wondershare UniConverter no seu computador Mac computer, vá para a categoria Gravador de Tela na lista no painel esquerdo e escolha o local de gravação padrão preferido para os vídeos gravados no campo Local do Arquivo na parte inferior. Em seguida, clique no botão suspenso ao lado do ícone Câmera na área superior esquerda da janela central e clique em Webcam na lista.


Passo 2 Configurar Preferências de gravação de Áudio
Escolha o seu dispositivo de entrada preferido na lista suspensa do Microfone.

Passo 3 Configurar Preferências de Gravação de Vídeo
Selecione uma resolução apropriada (geralmente a mais alta) na lista suspensa Resolução e verifique se a taxa de quadros correta está selecionada na lista suspensa Taxa de Quadros.

Passo 4 Iniciar e Parar a gravação
Clique no botão REC para iniciar a gravação da webcam. Depois de concluído, clique em Parar para interromper o registro e salvar automaticamente a gravação. Você pode acessar o vídeo gravado clicando em Abrir na janela principal ou indo para o local salvo selecionado no Passo 1.
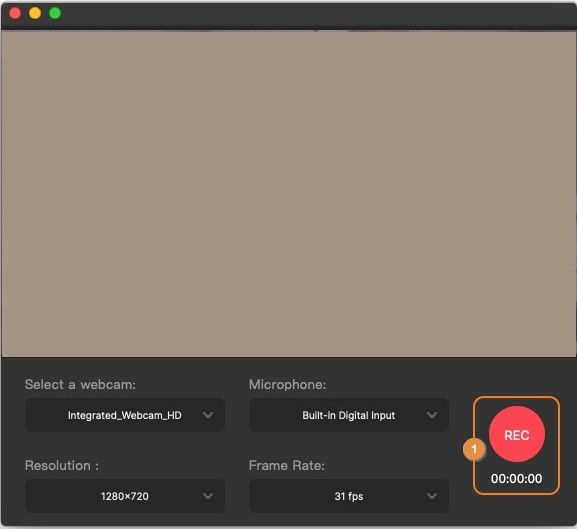


Mais informações úteis
Sua kit completa de ferramentas de vídeo