Como Gravar Webcam
O novíssimo Wondershare UniConverter permite que você use uma webcam integrada ou conectada externamente para se gravar. Essa abordagem é inteiramente prática e útil ao preparar tutoriais ou documentários nos quais você deseja usar a linguagem corporal e as expressões faciais ao explicar algo. Aqui está como você pode usar o Wondershare UniConverter para gravar com uma webcam do seu laptop ou computador de mesa:
Nota: Um computador Windows 10 é usado aqui para ilustração.
Passo 1 Verifique os Drivers.
Clique com o botão direito em Iniciar, vá para o Gerenciador de Dispositivos, expanda a árvore Câmeras no snap-in Gerenciador de Dispositivos, clique com o botão direito do mouse em Webcam Integrada (ou qualquer outra webcam que seu PC possa ter ou que você deseja usar). Clique em Atualizar Driver no menu de contexto e clique em Procurar automaticamente por programa de driver atualizado na caixa Inserir uma marca Como você deseja procurar por caixas de drivers. Siga as instruções na tela para permitir que o Windows pesquise e instale a versão mais recente do driver da webcam no seu computador.



Passo 2 Inicie o Gravador de Webcam.
Inicie o Wondershare UniConverter, selecione Gravador Tela no painel esquerdo da interface, clique na pequena seta voltada para baixo ao lado do ícone Câmera na área superior esquerda do painel central e clique em Webcam para iniciar o Gravador Webcam.
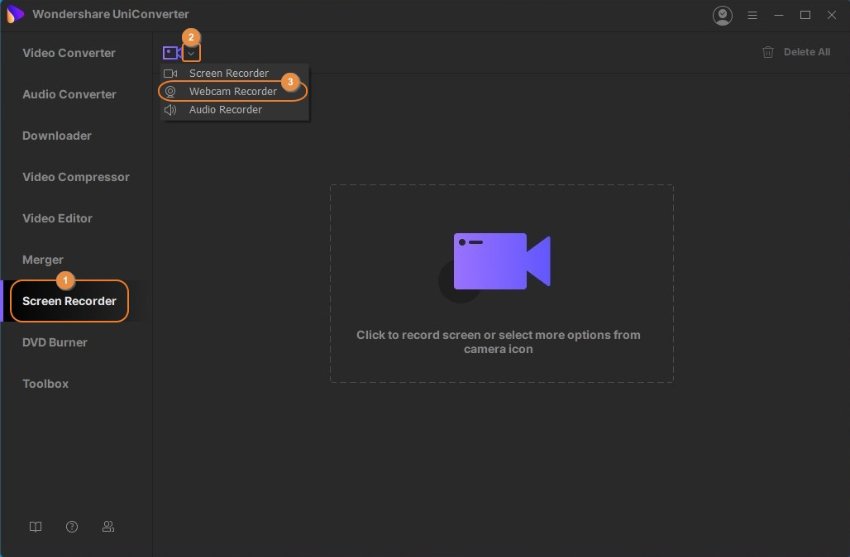
Passo 3 Configure as Preferências de Gravação.
Escolha sua webcam, microfone, resolução de captura e taxa de quadros preferidos nas listas suspensas Selecionar webcam, Microfone, Resolução, e Taxas de Quadros respectivamente.
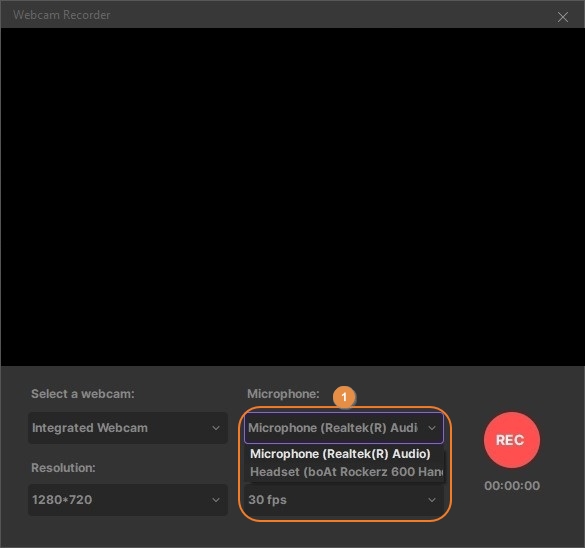

Passo 4 Iniciar e Parar a Gravação.
Clique em REC para iniciar a gravação e clique no botão Parar quando desejar parar de capturar. Em seguida, feche a caixa Gravador de Webcam, e no painel direito da interface principal, clique em Abrir no lado direito do clipe gravado para acessar a pasta em que o vídeo capturado é salvo.
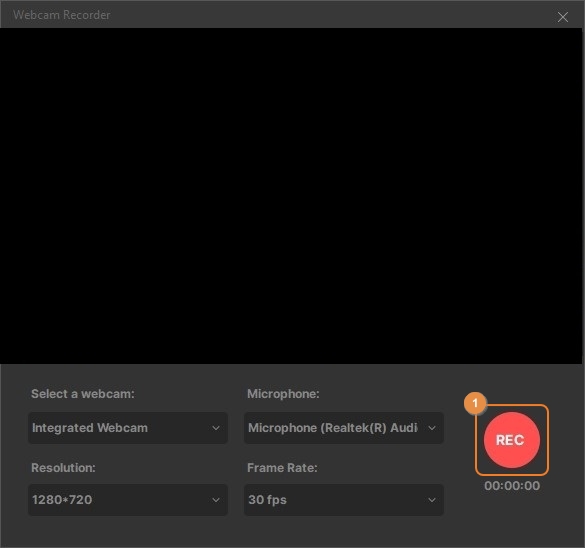

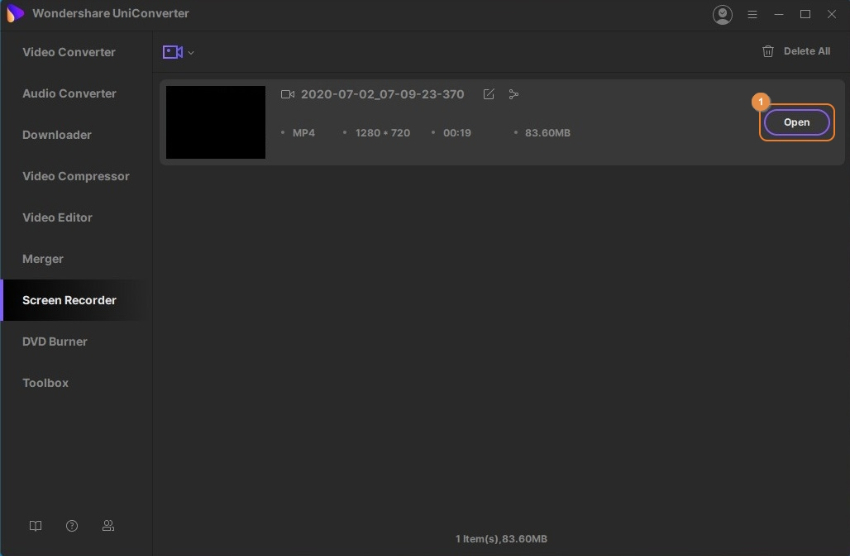
Nota: Opcionalmente, você pode importar essas imagens para o Wondershare UniConverter para obter mais edições e modificações.
Mais informações úteis
Sua kit completa de ferramentas de vídeo